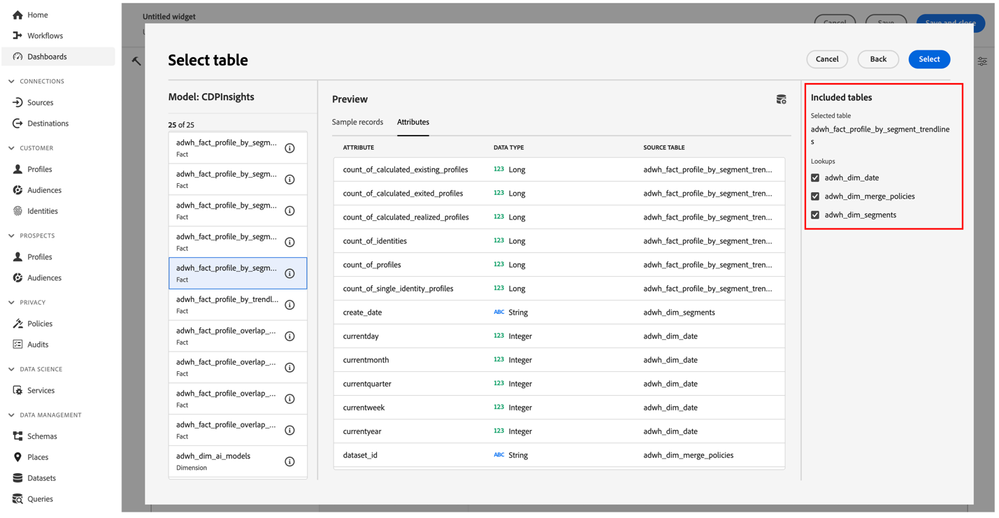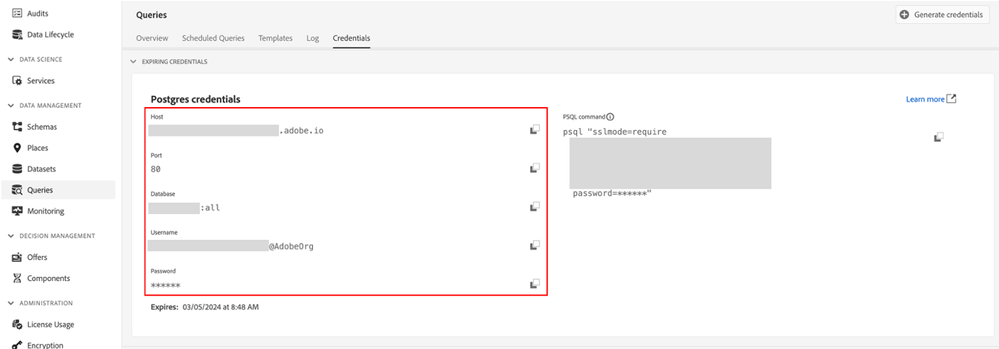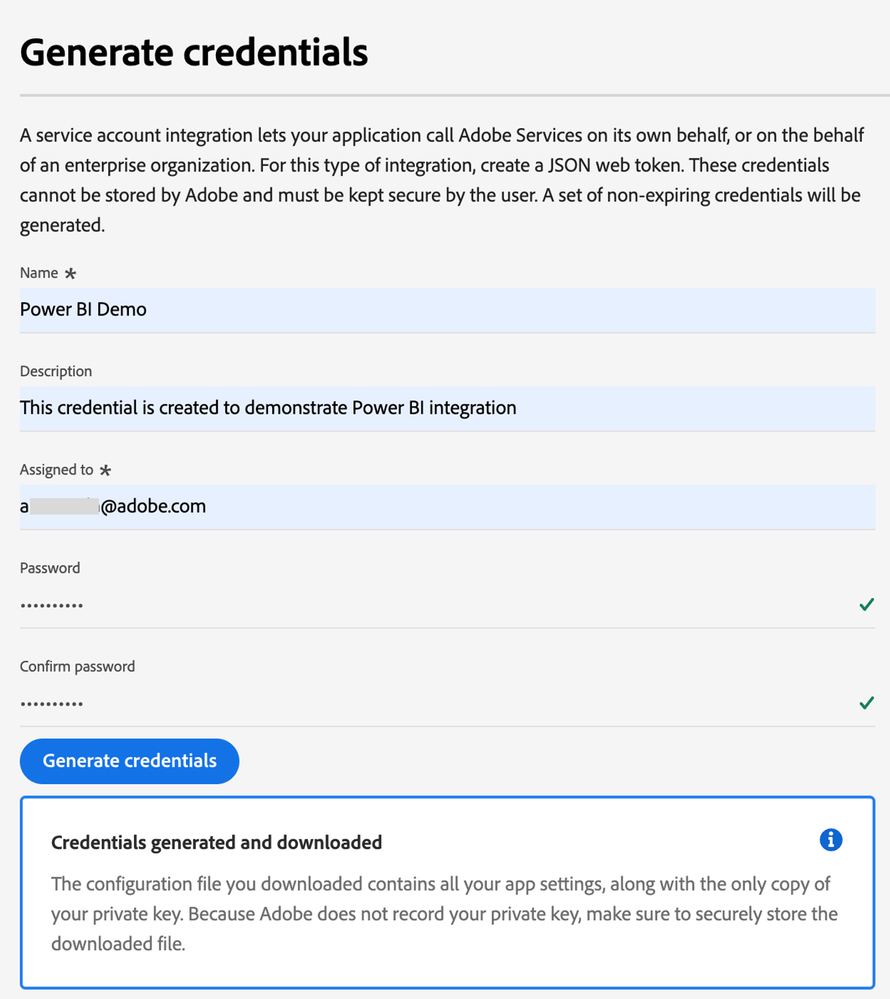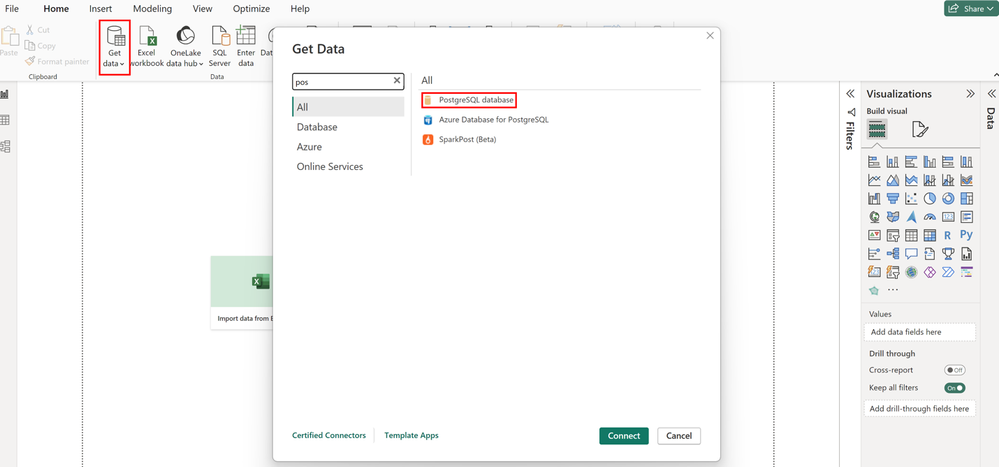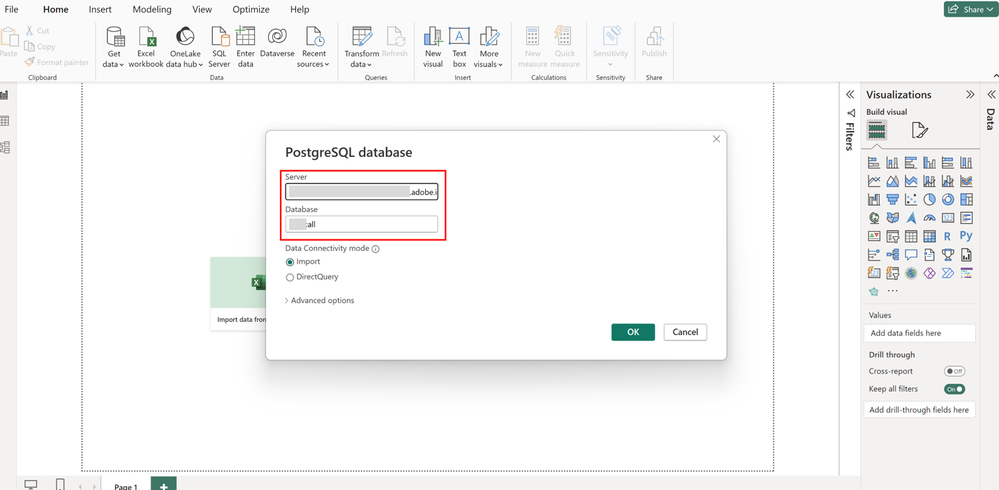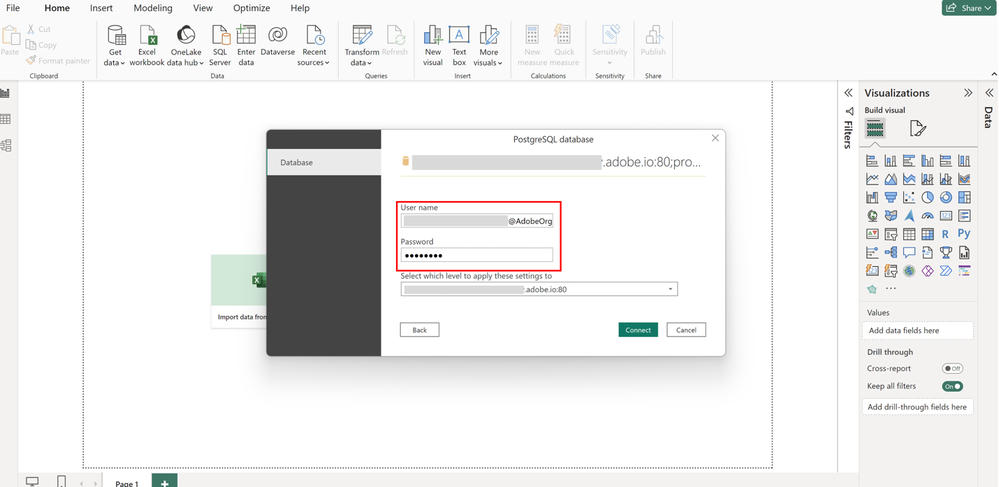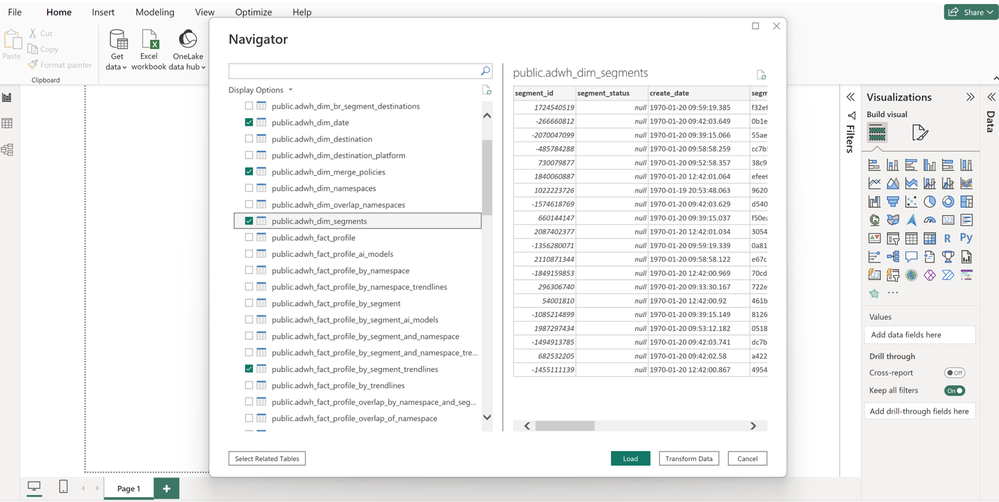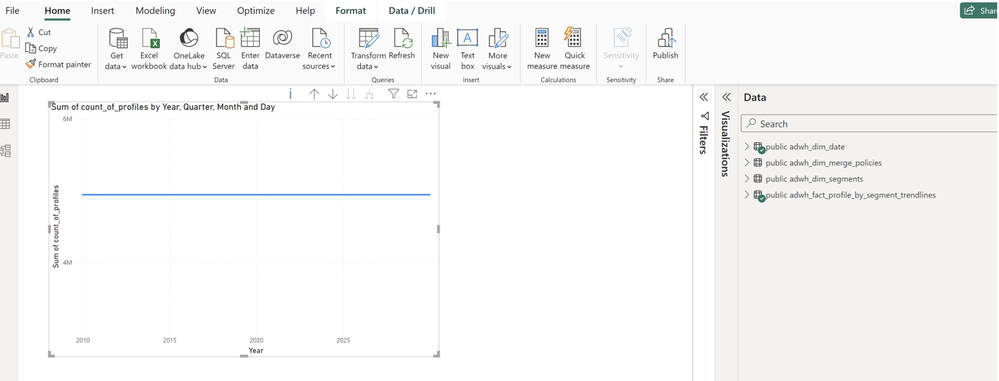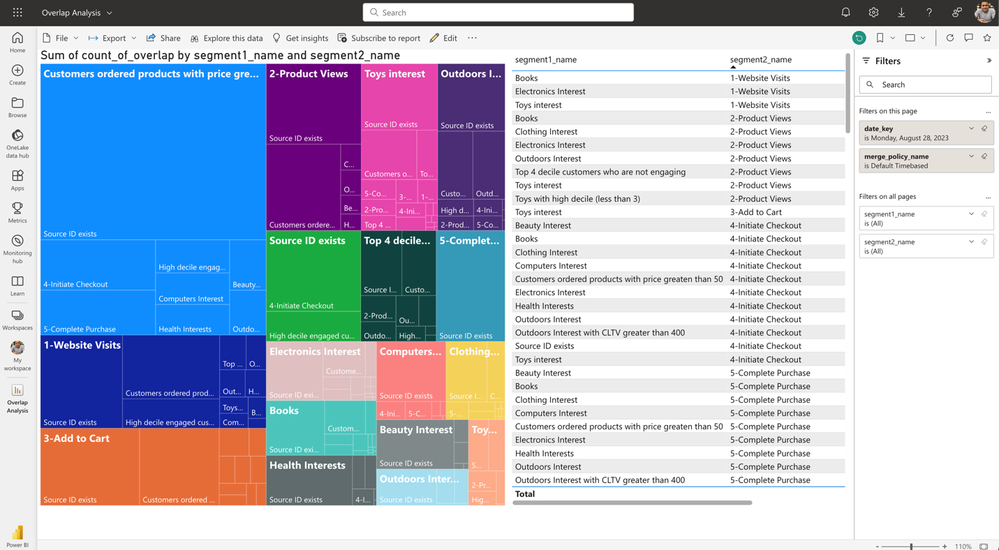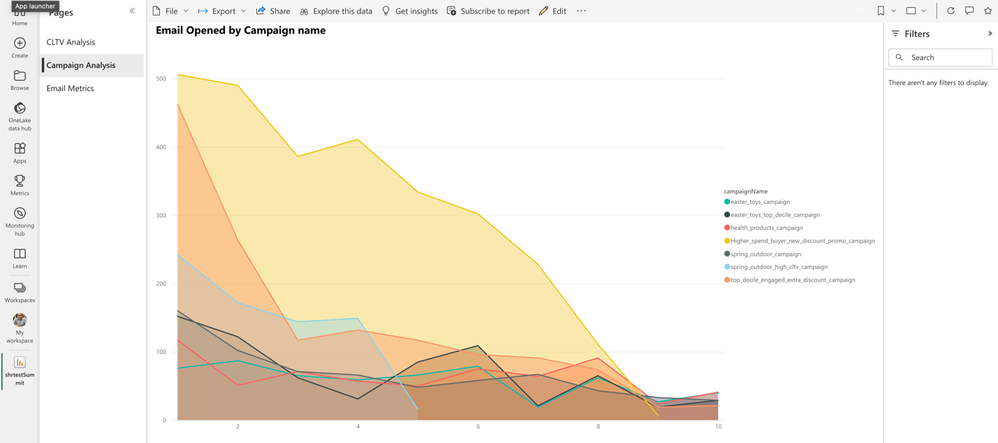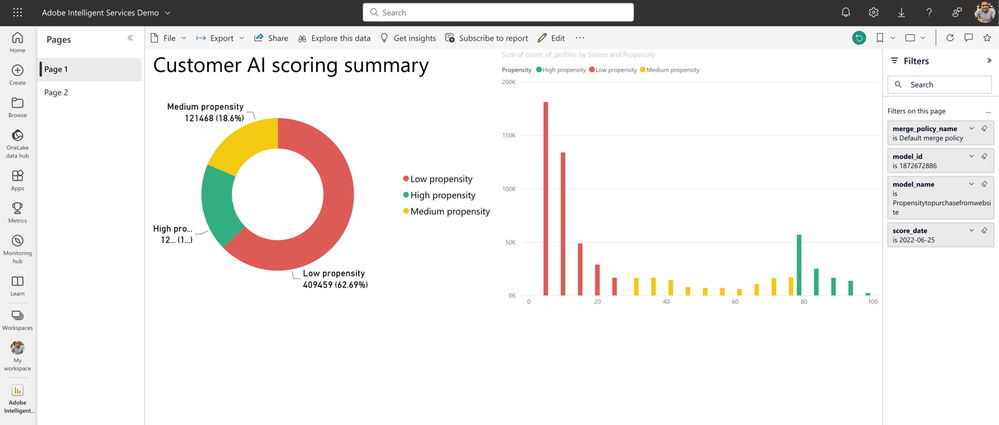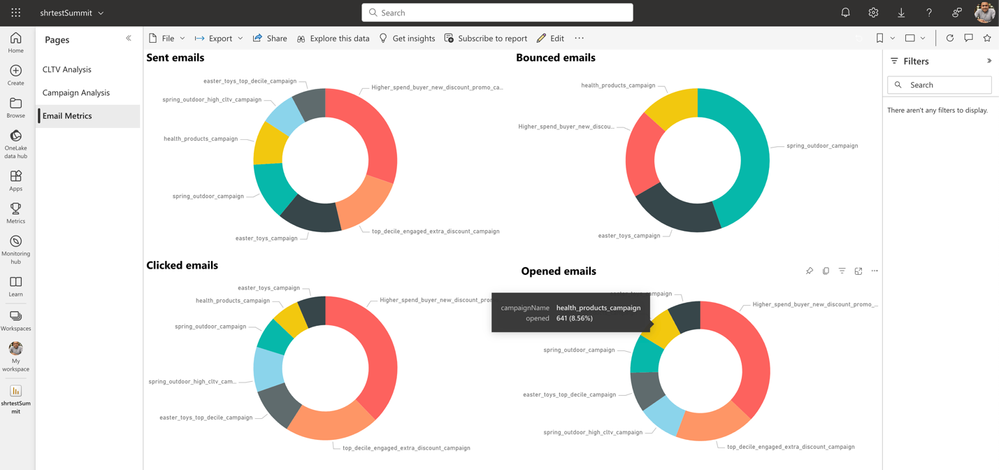Submissions are now open for the 2026 Adobe Experience Maker Awards.
Latest Articles
Unlocking Next-Gen Customer Experiences & Efficiency with Adobe Experience Platform Agent Orchestrator
166
1
0
Views
Like
Replies
Top KCS Articles for August 2025, Curated For Your AEP Troubleshooting Pleasure!
722
1
0
Views
Like
Replies
AI Assistant & Audience Management in Adobe Experience Platform
510
4
1
Views
Likes
Replies
Using Adobe Experience Platform AI Assistant
1.1K
10
0
Views
Likes
Replies
Top KCS Articles for June 2025, Curated For Your AEP Troubleshooting Pleasure!
220
1
0
Views
Like
Replies
Top KCS Articles for May 2025, Curated For Your AEP Troubleshooting Pleasure!
262
4
0
Views
Likes
Replies
Data Distiller | Easy Query Authoring Using the Object Browser
227
1
0
Views
Like
Replies
Data Distiller | A Guide to Using the Download Query Results Feature
351
1
0
Views
Like
Replies
Data Distiller | A Guide to Migrating Non-Expiring Credentials in Queries
282
1
0
Views
Like
Replies
Data Distiller | A Guide to Setting Alerts for Scheduled Query Status - Delay Alert
275
2
1
Views
Likes
Replies