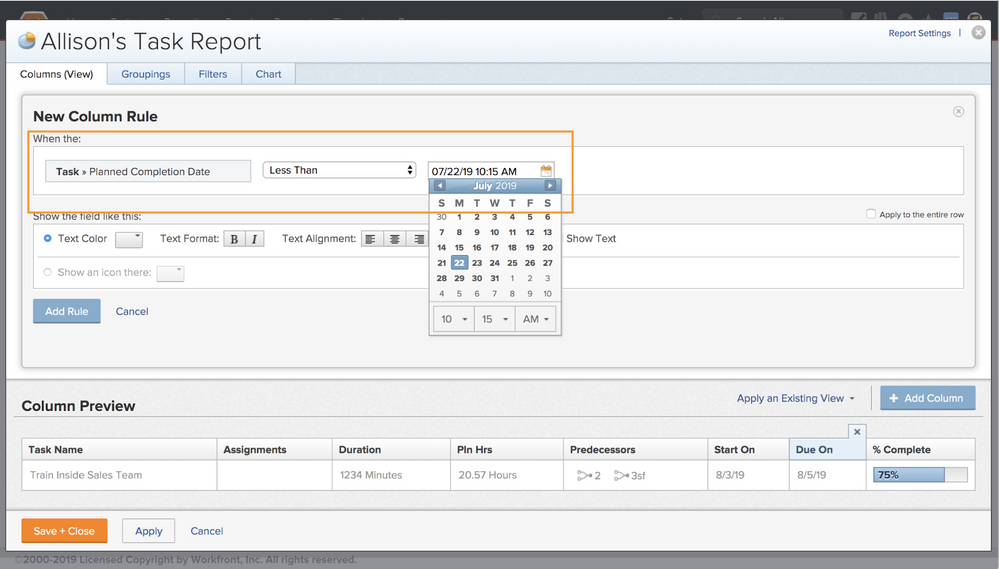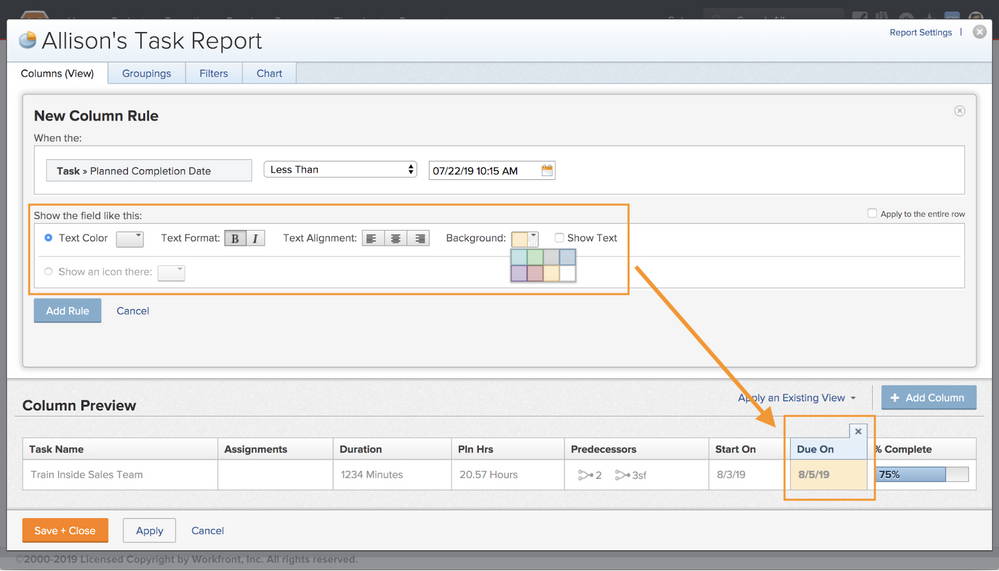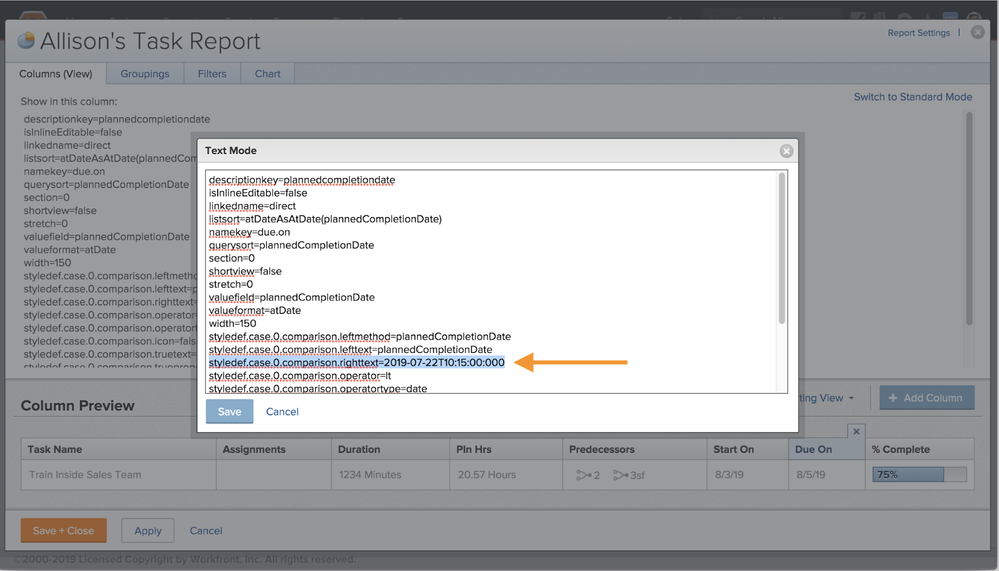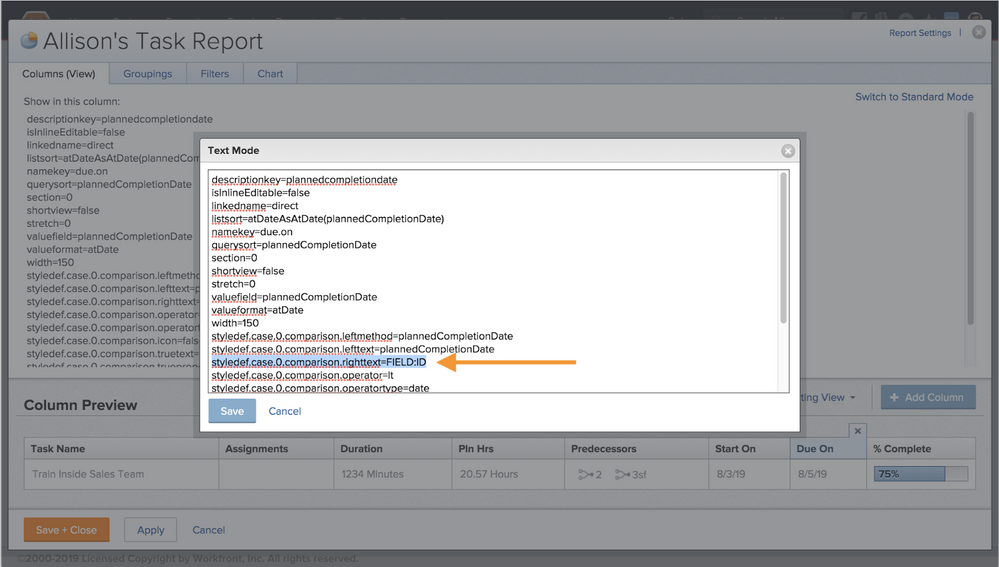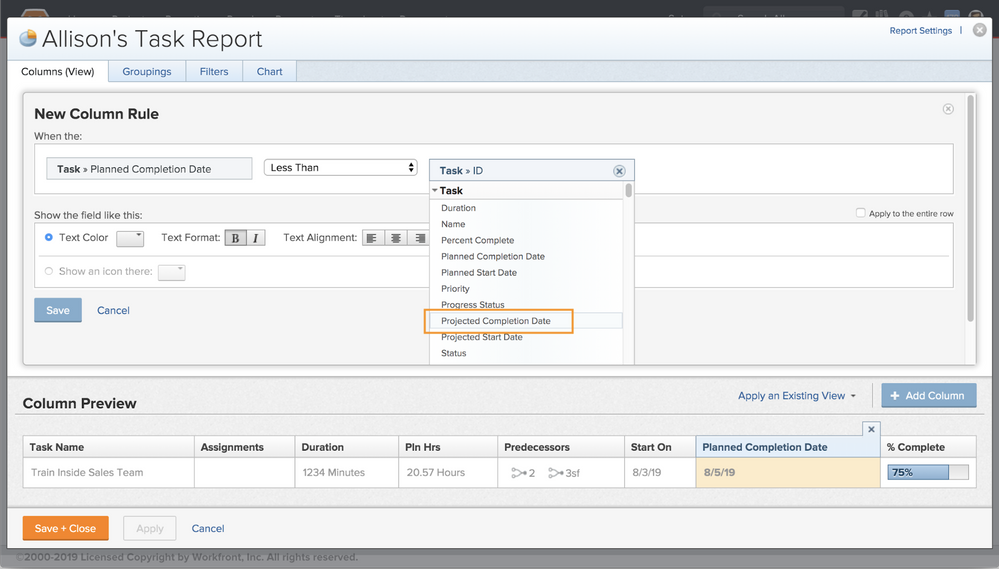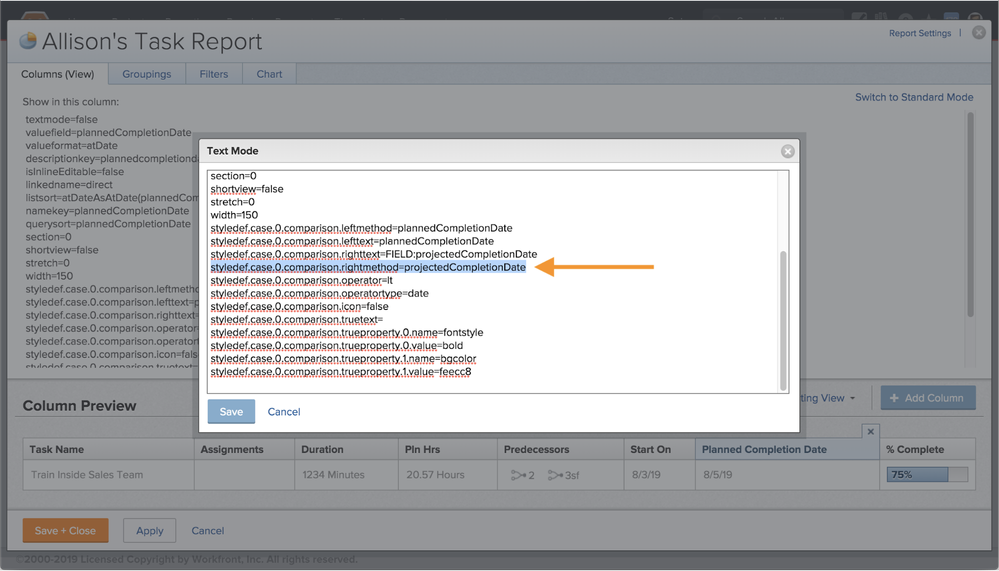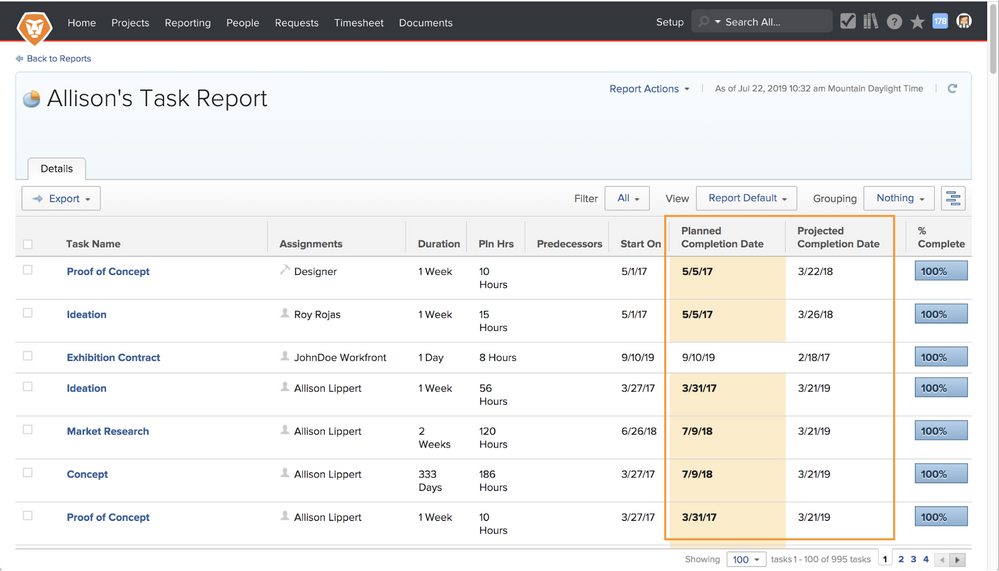Latest Articles
Blueprint Released: Workfront Training for New Users
137
3
0
Views
Likes
Replies
Workfront Community Lens: February 2025
790
3
2
Views
Likes
Replies
Adobe Summit 2025 – Call for Workfront Admins planning to attend!
1.1K
12
28
Views
Likes
Replies
Adobe Community Advisor Program, Class of 2025: Apply now
111
4
0
Views
Likes
Replies
Congratulations to the 2024 Workfront Community Member of the Year!
257
8
6
Views
Likes
Replies
H2 2024: Workfront Community Ideas Update
8.4K
13
4
Views
Likes
Replies
Workfront Community Lens: November 2024
638
4
0
Views
Likes
Replies
Tuesday Tech Bytes - Workfront 01 - Enhancing Workfront with WalkMe using webhooks
1.6K
3
3
Views
Likes
Replies
Community Announcement – Updates to the Adobe Workfront Ideas Space
2.6K
6
7
Views
Likes
Replies
Workfront Community Coffee Break Sweepstakes Official Rules
413
1
0
Views
Like
Replies