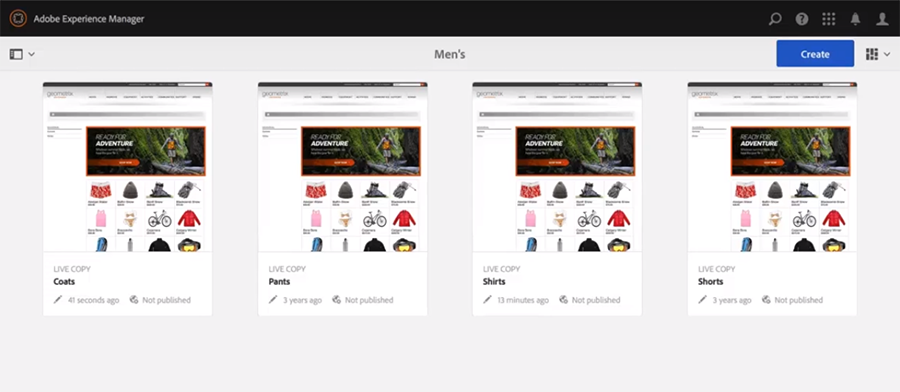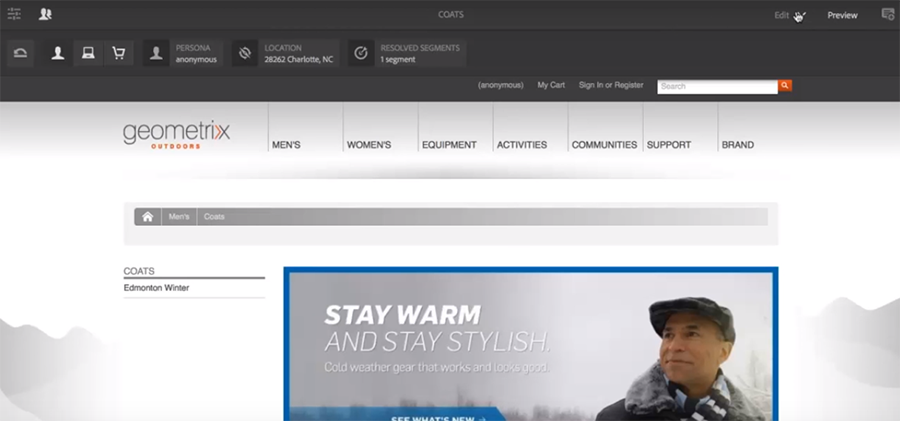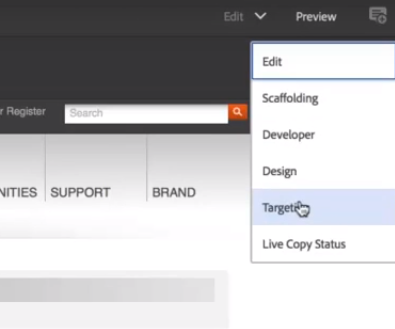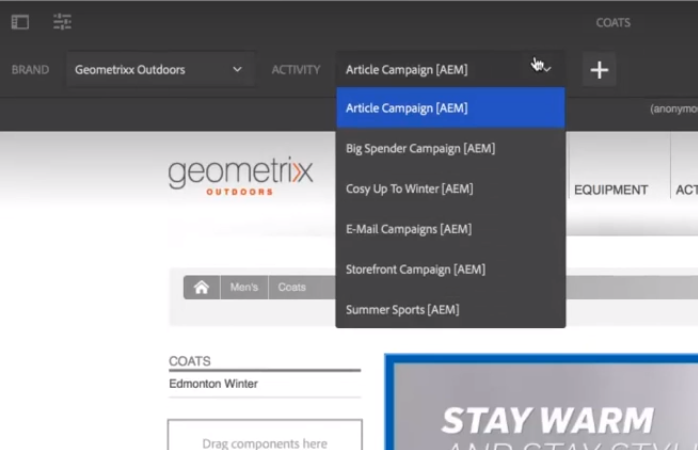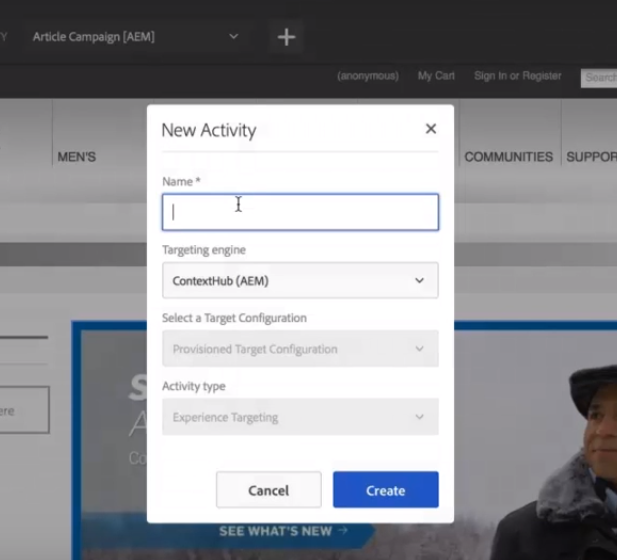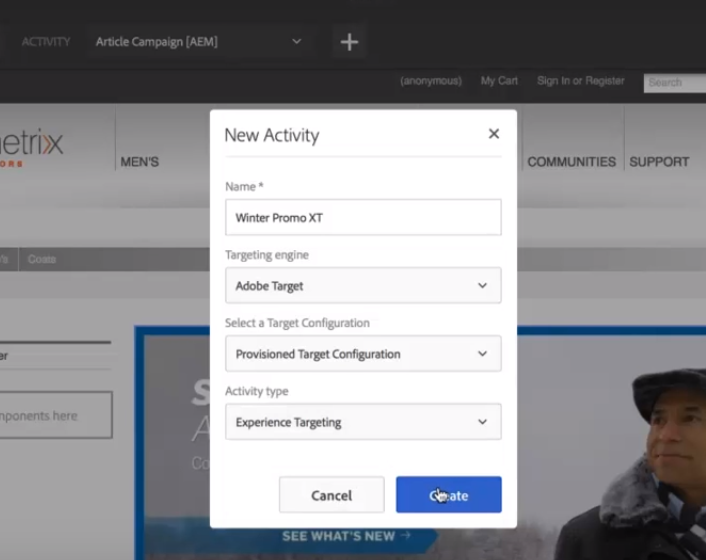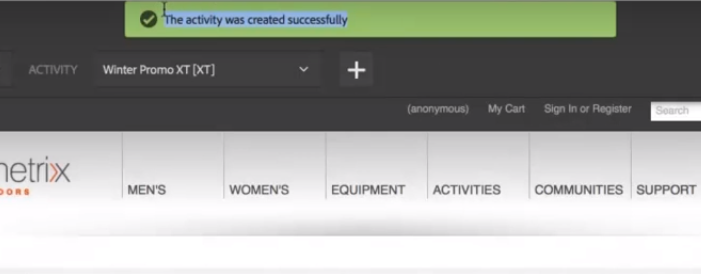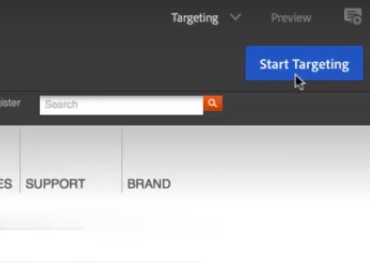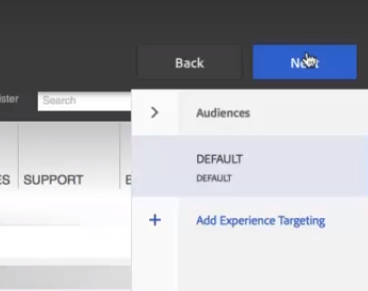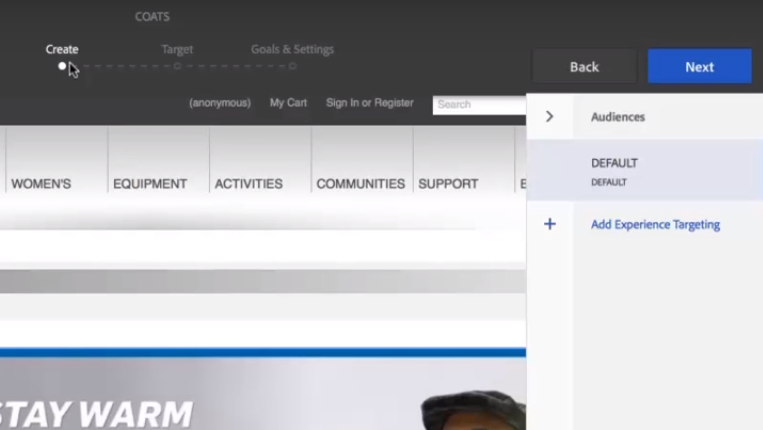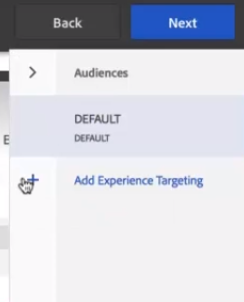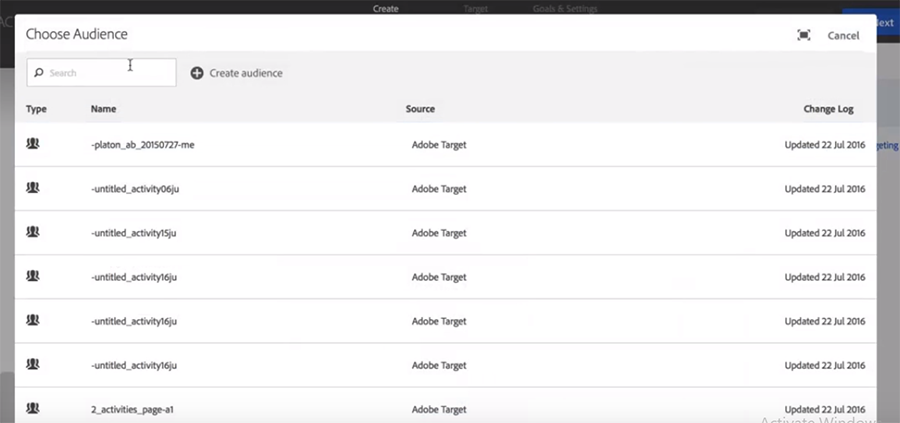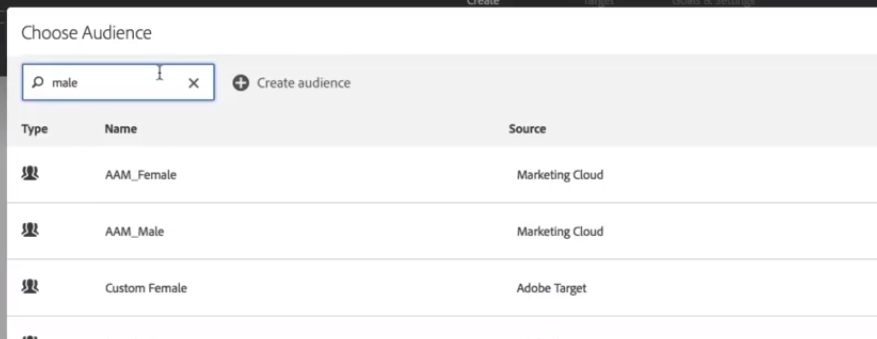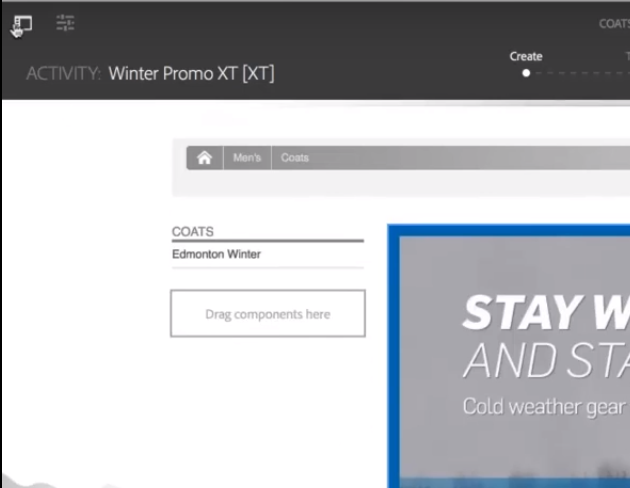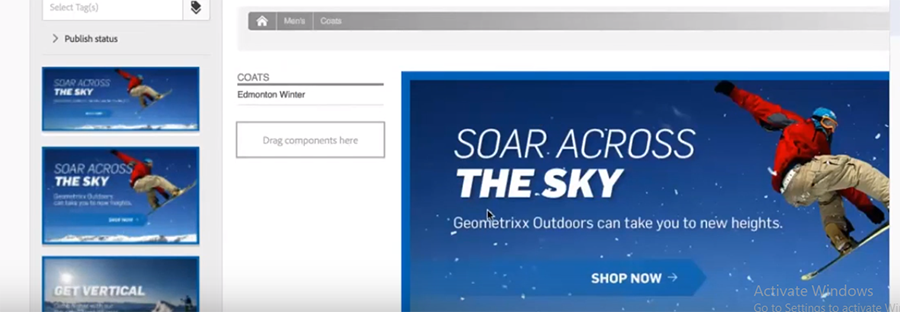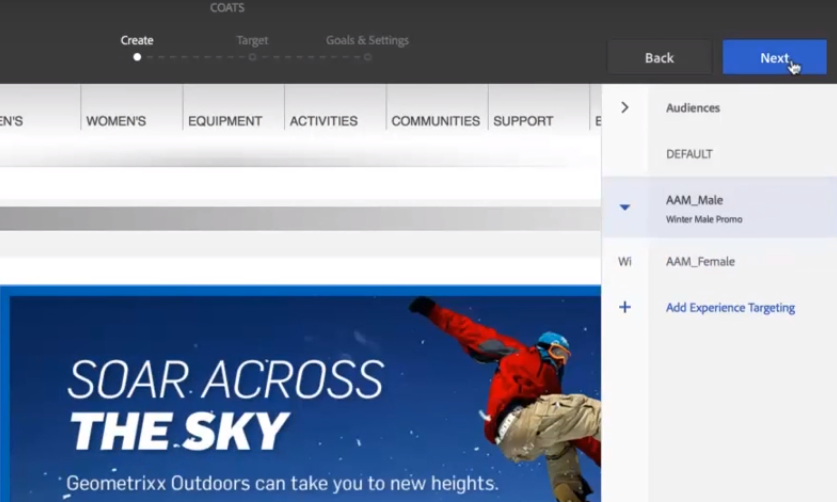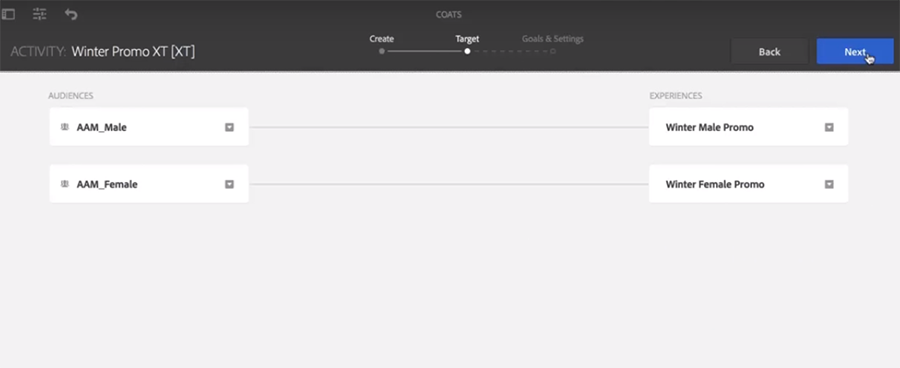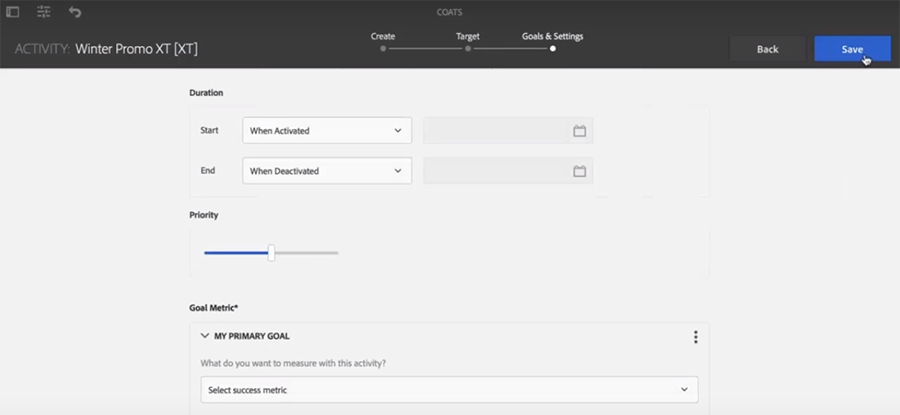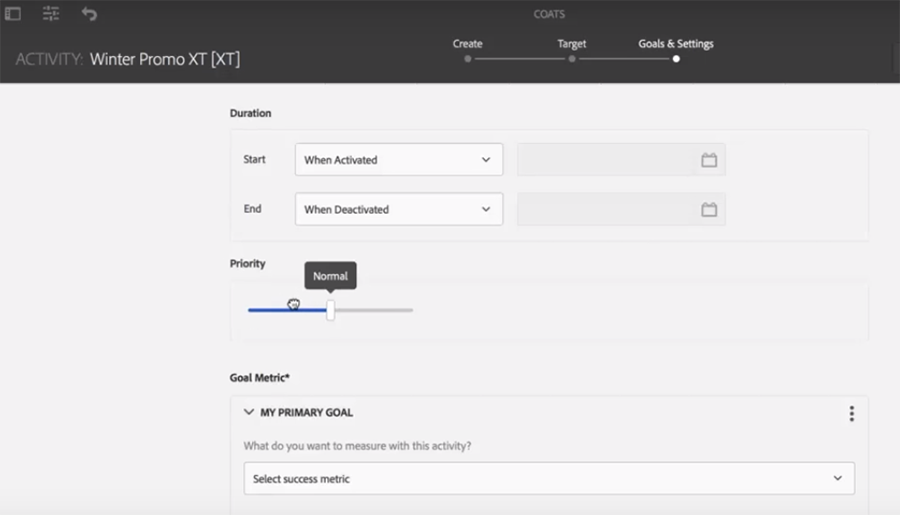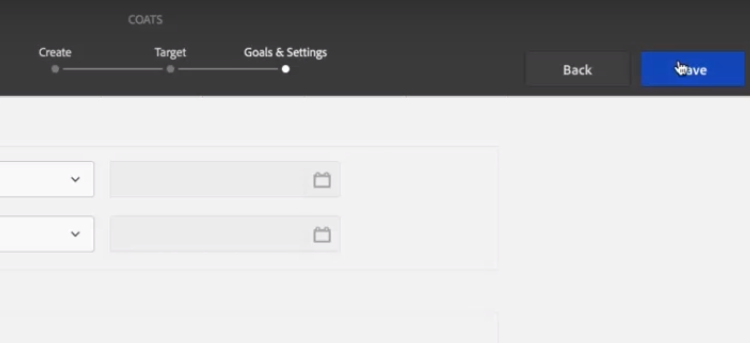Submissions are now open for the 2026 Adobe Experience Maker Awards
Latest Articles
CSP and Adobe Target: A Guide to Secure Personalization
286
4
0
Views
Likes
Replies
Going Beyond the SDK: How to Use Adobe Target in Unsupported Mobile Applications: A technical Deep Dive
313
0
0
Views
Likes
Replies
How to Improve your Optimization Program
403
3
0
Views
Likes
Replies
[Announcement] New Adobe Target UI FAQ
3.3K
3
0
Views
Likes
Replies
Working with Monitoring Hooks in WebSDK
533
7
2
Views
Likes
Replies
[WEBINAR] Target Engineering Insights #1
1.2K
6
2
Views
Likes
Replies
Adobe Target Machine Learning Setup Recommendations & Tips
548
5
0
Views
Likes
Replies
[Adobe Summit 2025 Recap] Watch On-Demand Target Sessions Here!
710
3
0
Views
Likes
Replies
How to Build an A4T Table in Adobe Analytics
1.4K
5
7
Views
Likes
Replies
Target Troubleshooting 101
721
8
1
Views
Likes
Replies