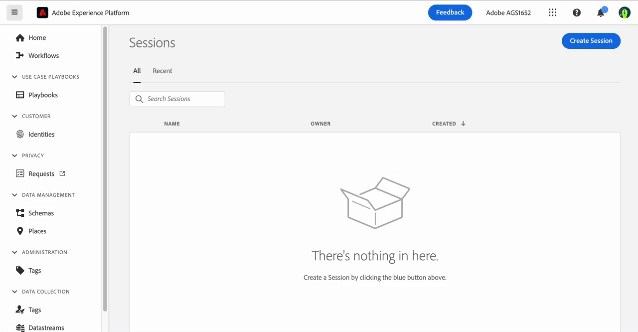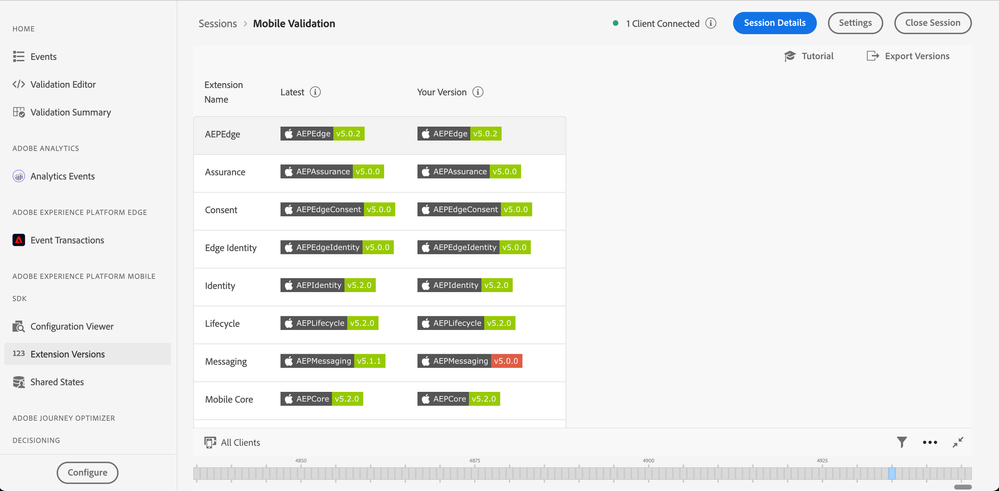Submissions are now open for the 2026 Adobe Experience Maker Awards
Latest Articles
Unlock the Power of Custom Datastreams for Your Mobile Apps: Elevate Your Data Collection Strategy
76
1
0
Views
Like
Replies
Building Your Adobe Customer Journey Analytics Foundation: A Decision Framework for Connections and Data Views
598
1
0
Views
Like
Replies
Tracking and Analyzing LLM and AI-Generated Traffic in Adobe Customer Journey Analytics
2.4K
9
1
Views
Likes
Replies
Adobe Customer Journey Analytics Use Case Accelerator: A Four-Phase Framework for Analytics Success
1.4K
4
2
Views
Likes
Replies
Crafting Effective Adobe Customer Journey Analytics Data Views: Best Practices for Management and Curation
828
4
0
Views
Likes
Replies
Understanding Field-Based Stitching and Graph-Based Person Stitching in Adobe Customer Journey Analytics
1.9K
5
1
Views
Likes
Replies
Accelerating Analytics Workflows: A Practical Guide to Adobe Data Insights Agent
808
3
0
Views
Likes
Replies
Unlock Journey Performance Trends with Adobe Data Insights Agent
356
3
0
Views
Likes
Replies
Introducing Adobe Customer Journey Analytics B2B Edition
3.1K
2
0
Views
Likes
Replies
Unlocking the Power of Adobe Customer Journey Analytics: Top Features You Should Know
411
3
0
Views
Likes
Replies