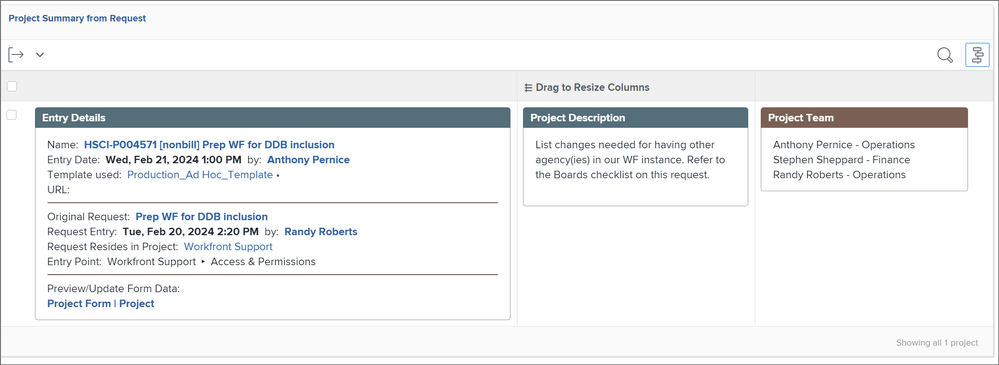[Event Follow-Up] 10 Text Mode Tips in Adobe Workfront
![]()
- 新着としてマーク
- フォロー
- ミュート
- RSS フィードを購読する
- ハイライト
- 印刷
- レポート
[This discussion has been updated with the March 2025 assets - slide deck and recording].
Thank you to everyone who joined, asked questions, and shared additional pointers in today's workshop, 10 Text Mode Tips in Adobe Workfront with the Customer Success team! Text mode raises a lot of questions, so I'm glad we were finally able to deliver a session on this most-requested topic.
If you missed the session, no worries - here is a link to the recording and a copy of the slide deck with ready-to-use, copy/paste text mode is attached. Examples shared during the workshop include:
- Changing ID to name
- Filtering for objects in a pending approval status
- Comparing fields in a filter
- Removing hyperlinks
- Merging columns
- and more!
If you are just getting started with text mode, I'd recommend bookmarking and familiarizing yourself with the API Explorer (this will be your single source of truth for text mode) and reviewing customer submitted examples in the Reporting Cookbook. In addition, the Customer Support team can help with your text mode questions, but be sure to come prepared with your report already built - give it your best effort!
If you have additional text mode tips to share, please reply to this post and we can use this discussion as a living text mode tip library for everyone to access!

- 新着としてマーク
- フォロー
- ミュート
- RSS フィードを購読する
- ハイライト
- 印刷
- レポート
Hello
Thank you for this webinar it was very informative.
We learn how to change the color of specific field values or highlight cells/rows based on certain criteria you select but I want to change the headers color only in the columns using the text mode. Is it possible to do?

- 新着としてマーク
- フォロー
- ミュート
- RSS フィードを購読する
- ハイライト
- 印刷
- レポート
You could always just wrap it in html like this:
![]()
- 新着としてマーク
- フォロー
- ミュート
- RSS フィードを購読する
- ハイライト
- 印刷
- レポート
Hi! Has anyone been able to figure out a way to pull all updates on objects (Task, Issue, Project) into a report, including system activity? Our company would like to be able to export all project details as part of our regular closeout activities. See full post here:
TIA!

- 新着としてマーク
- フォロー
- ミュート
- RSS フィードを購読する
- ハイライト
- 印刷
- レポート
If you want task details to show on a project report, you'll need to utilize collections. One thing to note is that collections will appear out of order so you won't be able to organize the information within the project report.
Would creating two reports be feasible in your use case? One of all notes and a second with task details. I'm not sure how you plan to use this information but sometimes it's easier to digest when parsed.
![]()
- 新着としてマーク
- フォロー
- ミュート
- RSS フィードを購読する
- ハイライト
- 印刷
- レポート
Hi @MoniqueEvans, thanks for your response! I'm not familiar with Collections so will need to do some reading up.
Creating two separate reports may just be the simplest way to handle what we need, and honestly I hadn't even thought about doing that yet because I have been focused on creating a comprehensive report.
Thanks for the ideas!

- 新着としてマーク
- フォロー
- ミュート
- RSS フィードを購読する
- ハイライト
- 印刷
- レポート
You're more than welcome!! I've been there myself when you get so wrapped up into how to make something happen you don't realize there may be an easier way. Glad I could help.
PS. A collection is when you are pulling in information that has a 1:many relationship. In this instance, one project could have many tasks. Workfront shows this as a nested list in the column, it is typically not in the order you'd expect but can be helpful if you want to quickly the info. I use it often to show all custom forms attached or people assigned to a given project.
Here's a link for more info: https://experienceleague.adobe.com/en/docs/workfront/using/reporting/reports/text-mode/reference-col...
![]()
- 新着としてマーク
- フォロー
- ミュート
- RSS フィードを購読する
- ハイライト
- 印刷
- レポート
Yes, exactly! You get it 🙂
Awesome, thanks again @MoniqueEvans, much appreciated!

- 新着としてマーク
- フォロー
- ミュート
- RSS フィードを購読する
- ハイライト
- 印刷
- レポート
One of my leaders asked if we could group by a calculated column I had created for her and I almost said no, until I remembered that almost any calculated column can become a calculated custom field. After a little elbow grease and trial and error I created a new field called "Completion Status" which compares the planned completion date with the actual completion date and gives one of three choices (On Schedule, Ahead of Schedule, Behind Schedule) depending on the variance. I plan to talk to other leaders to see if there should be a little buffer of a day or two before we want to deem something is behind schedule but for now here's the code:
IF(WEEKDAYDIFF({plannedCompletionDate},{actualCompletionDate})<0,"Ahead of Schedule",(IF(WEEKDAYDIFF({plannedCompletionDate},{actualCompletionDate})=0,"On Schedule",(IF(WEEKDAYDIFF({plannedCompletionDate},{actualCompletionDate})>0,"Behind Schedule","")))))
And for anyone wondering how to do this as a column in a report here's that code as well
displayname=Overall Project Completion Status
linkedname=direct
namekey=actualCompletionDate
querysort=actualCompletionDate
textmode=true
valuefield=actualCompletionDate
valueformat=atDate
case.0.comparison.icon=false
case.0.comparison.leftmethod=actualCompletionDate
case.0.comparison.lefttext=actualCompletionDate
case.0.comparison.operator=lt
case.0.comparison.operatortype=date
case.0.comparison.rightmethod=plannedCompletionDate
case.0.comparison.righttext=plannedCompletionDate
case.0.comparison.truetext=Ahead of Schedule
case.1.comparison.icon=false
case.1.comparison.leftmethod=actualCompletionDate
case.1.comparison.lefttext=actualCompletionDate
case.1.comparison.operator=eq
case.1.comparison.operatortype=date
case.1.comparison.rightmethod=plannedCompletionDate
case.1.comparison.righttext=plannedCompletionDate
case.1.comparison.truetext=On Schedule
case.2.comparison.icon=false
case.2.comparison.leftmethod=actualCompletionDate
case.2.comparison.lefttext=actualCompletionDate
case.2.comparison.operator=gt
case.2.comparison.operatortype=date
case.2.comparison.rightmethod=plannedCompletionDate
case.2.comparison.righttext=plannedCompletionDate
case.2.comparison.truetext=Behind Schedule
styledef.case.0.comparison.icon=false
styledef.case.0.comparison.leftmethod=actualCompletionDate
styledef.case.0.comparison.lefttext=actualCompletionDate
styledef.case.0.comparison.operator=lt
styledef.case.0.comparison.operatortype=date
styledef.case.0.comparison.rightmethod=plannedCompletionDate
styledef.case.0.comparison.righttext=plannedCompletionDate
styledef.case.0.comparison.trueproperty.0.name=bgcolor
styledef.case.0.comparison.trueproperty.0.value=def6e2
styledef.case.0.comparison.truetext=Ahead of Schedule
styledef.case.1.comparison.icon=false
styledef.case.1.comparison.leftmethod=actualCompletionDate
styledef.case.1.comparison.lefttext=actualCompletionDate
styledef.case.1.comparison.operator=eq
styledef.case.1.comparison.operatortype=date
styledef.case.1.comparison.rightmethod=plannedCompletionDate
styledef.case.1.comparison.righttext=plannedCompletionDate
styledef.case.1.comparison.trueproperty.0.name=bgcolor
styledef.case.1.comparison.trueproperty.0.value=ffffff
styledef.case.1.comparison.truetext=On Schedule
styledef.case.2.comparison.icon=false
styledef.case.2.comparison.leftmethod=actualCompletionDate
styledef.case.2.comparison.lefttext=actualCompletionDate
styledef.case.2.comparison.operator=gt
styledef.case.2.comparison.operatortype=date
styledef.case.2.comparison.rightmethod=plannedCompletionDate
styledef.case.2.comparison.righttext=plannedCompletionDate
styledef.case.2.comparison.trueproperty.0.name=bgcolor
styledef.case.2.comparison.trueproperty.0.value=eac6c9
styledef.case.2.comparison.truetext=Behind Schedule
I'm not using it, but someone should benefit from it!

- 新着としてマーク
- フォロー
- ミュート
- RSS フィードを購読する
- ハイライト
- 印刷
- レポート
Been a few weeks since the webinar and i'm still playing around with all this great text mode code. Just figured out you can get a column to sum that doesn't offer it by default by adding the aggregator lines. Very cool stuff.
aggregator.displayformat=val
aggregator.function=SUM
aggregator.namekey=estimate
aggregator.valuefield=estimate
aggregator.valueformat=val
displayname=
linkedname=direct
namekey=estimate
textmode=true
valuefield=estimate
valueformat=doubleAsDouble
Thanks again for a great webinar!!

- 新着としてマーク
- フォロー
- ミュート
- RSS フィードを購読する
- ハイライト
- 印刷
- レポート
I take absolutely no credit for this but had to share in a more public place. I was wandering Community hoping to find a way to easily export a complicated view I created for a report so that I could add it to the Layout Template list of views and let people use it with other lists. That's when I stumbled upon the genius that is @William-- and a recommendation to a similar idea post.
In a simple two-column Report Report you can get direct links to the FVG (Filter, View, or Grouping) editor for that report's element and then "save as new" allowing you to use, share, and apply wherever you wish! Click the link above for full details.
Column 1: Report Name; Column 2: is this magic...
displayname=FVG Links
textmode=true
valueexpression=CONCAT(IF(ISBLANK({viewID}),"",CONCAT("https://",{customer}.{domain},".my.workfront.com/lists/views/",IF(CONTAINS("ASSGN",{uiObjCode}),"assignment",IF(CONTAINS("BILL",{uiObjCode}),"billingrecord",IF(CONTAINS("BSTSK",{uiObjCode}),"baselinetask",IF(CONTAINS("CMPY",{uiObjCode}),"company",IF(CONTAINS("DOCAPL",{uiObjCode}),"documentapproval",IF(CONTAINS("DOCU",{uiObjCode}),"Document",IF(CONTAINS("DOCV",{uiObjCode}),"documentversion",IF(CONTAINS("EXPNS",{uiObjCode}),"expense",IF(CONTAINS("FINDAT",{uiObjCode}),"financialdata",IF(CONTAINS("FVRITE",{uiObjCode}),"favorite",IF(CONTAINS("JRNLE",{uiObjCode}),"journalentry",IF(CONTAINS("MILE",{uiObjCode}),"milestone",IF(CONTAINS("MPATH",{uiObjCode}),"milestonepath",IF(CONTAINS("OPTASK",{uiObjCode}),"issue",IF(CONTAINS("PARAM",{uiObjCode}),"parameter",IF(CONTAINS("PORT",{uiObjCode}),"portfolio",IF(CONTAINS("PRFAPL",{uiObjCode}),"proofapproval",IF(CONTAINS("PRGM",{uiObjCode}),"program",IF(CONTAINS("PROJ",{uiObjCode}),"project",IF(CONTAINS("PTLSEC",{uiObjCode}),"report",IF(CONTAINS("QUED",{uiObjCode}),"queue",IF(CONTAINS("QUET",{uiObjCode}),"queuetopic",IF(CONTAINS("RESVT",{uiObjCode}),"timeoff",IF(CONTAINS("ROLE",{uiObjCode}),"jobrole",LOWER({uiObjCode}))))))))))))))))))))))))),"/",{viewID})),"\\u000A",IF(ISBLANK({filterID}),"",CONCAT("https://",{customer}.{domain},".my.workfront.com/lists/filters/",IF(CONTAINS("ASSGN",{uiObjCode}),"assignment",IF(CONTAINS("BILL",{uiObjCode}),"billingrecord",IF(CONTAINS("BSTSK",{uiObjCode}),"baselinetask",IF(CONTAINS("CMPY",{uiObjCode}),"company",IF(CONTAINS("DOCAPL",{uiObjCode}),"documentapproval",IF(CONTAINS("DOCU",{uiObjCode}),"Document",IF(CONTAINS("DOCV",{uiObjCode}),"documentversion",IF(CONTAINS("EXPNS",{uiObjCode}),"expense",IF(CONTAINS("FINDAT",{uiObjCode}),"financialdata",IF(CONTAINS("FVRITE",{uiObjCode}),"favorite",IF(CONTAINS("JRNLE",{uiObjCode}),"journalentry",IF(CONTAINS("MILE",{uiObjCode}),"milestone",IF(CONTAINS("MPATH",{uiObjCode}),"milestonepath",IF(CONTAINS("OPTASK",{uiObjCode}),"issue",IF(CONTAINS("PARAM",{uiObjCode}),"parameter",IF(CONTAINS("PORT",{uiObjCode}),"portfolio",IF(CONTAINS("PRFAPL",{uiObjCode}),"proofapproval",IF(CONTAINS("PRGM",{uiObjCode}),"program",IF(CONTAINS("PROJ",{uiObjCode}),"project",IF(CONTAINS("PTLSEC",{uiObjCode}),"report",IF(CONTAINS("QUED",{uiObjCode}),"queue",IF(CONTAINS("QUET",{uiObjCode}),"queuetopic",IF(CONTAINS("RESVT",{uiObjCode}),"timeoff",IF(CONTAINS("ROLE",{uiObjCode}),"jobrole",LOWER({uiObjCode}))))))))))))))))))))))))),"/",{filterID})),"\\u000A",IF(ISBLANK({groupByID}),"",CONCAT("https://",{customer}.{domain},".my.workfront.com/lists/groupings/",IF(CONTAINS("ASSGN",{uiObjCode}),"assignment",IF(CONTAINS("BILL",{uiObjCode}),"billingrecord",IF(CONTAINS("BSTSK",{uiObjCode}),"baselinetask",IF(CONTAINS("CMPY",{uiObjCode}),"company",IF(CONTAINS("DOCAPL",{uiObjCode}),"documentapproval",IF(CONTAINS("DOCU",{uiObjCode}),"Document",IF(CONTAINS("DOCV",{uiObjCode}),"documentversion",IF(CONTAINS("EXPNS",{uiObjCode}),"expense",IF(CONTAINS("FINDAT",{uiObjCode}),"financialdata",IF(CONTAINS("FVRITE",{uiObjCode}),"favorite",IF(CONTAINS("JRNLE",{uiObjCode}),"journalentry",IF(CONTAINS("MILE",{uiObjCode}),"milestone",IF(CONTAINS("MPATH",{uiObjCode}),"milestonepath",IF(CONTAINS("OPTASK",{uiObjCode}),"issue",IF(CONTAINS("PARAM",{uiObjCode}),"parameter",IF(CONTAINS("PORT",{uiObjCode}),"portfolio",IF(CONTAINS("PRFAPL",{uiObjCode}),"proofapproval",IF(CONTAINS("PRGM",{uiObjCode}),"program",IF(CONTAINS("PROJ",{uiObjCode}),"project",IF(CONTAINS("PTLSEC",{uiObjCode}),"report",IF(CONTAINS("QUED",{uiObjCode}),"queue",IF(CONTAINS("QUET",{uiObjCode}),"queuetopic",IF(CONTAINS("RESVT",{uiObjCode}),"timeoff",IF(CONTAINS("ROLE",{uiObjCode}),"jobrole",LOWER({uiObjCode}))))))))))))))))))))))))),"/",{groupByID})))
valueformat=HTML
Thank you for saving me an hour (if not more)!!

- 新着としてマーク
- フォロー
- ミュート
- RSS フィードを購読する
- ハイライト
- 印刷
- レポート
Hello @NicholeVargas ,
Instead of a user report I have used TIP #5 (Merge data from multiple columns in a View) in a view in the project section and I was wondering if you have a bonus tip to me 🙂
I used shared column function to merge information from two columns into one in a custom view in the project section, but I am only able to edit the information of the first one and I would like also to edit the information of the second one. Is that possible adding a command line to do it or something?
I attached my text mode command lines and my columns screenshot. Thank you in advance
![]()
- 新着としてマーク
- フォロー
- ミュート
- RSS フィードを購読する
- ハイライト
- 印刷
- レポート
@esalraz That is one of the limitations of merging columns in a view - only the first (left) column would be in-line editable, if applicable. So if you are wanting to in-line edit both of the fields in your report or view, I would recommend separate columns.
This would be a great suggestion for the Ideas space and something I can bring up to the Reporting Product Manager to see if it is something that could be added to the roadmap.

- 新着としてマーク
- フォロー
- ミュート
- RSS フィードを購読する
- ハイライト
- 印刷
- レポート
Thanks Nichole! I will share it in the ideas space.
表示
いいね!
返信
表示
いいね!
返信