This conversation has been locked due to inactivity. Please create a new post.
This conversation has been locked due to inactivity. Please create a new post.
Hi Team,
We are trying to call a 3rd party API and get some parameters into Adobe Target , we didn't want to delay the global MBOX , so we used targetgetoffer and Applyoffer method at window loaded to pass the parameters to Adobe Target. We trying to show a popup to based on that parameters
Below is the page events
I would like to inquire about how we can deploy the popup to the second Regular mbox instead of the Global mbox. While custom code can be used for the Global mbox, there doesn't seem to be an option to add custom code for the regular mbox
We tried to add the popup in custom script based on Profile Parameters , Below is our current output:
At First Load
Library Loaded - Global mbox - No offer (As expected because no parameter as of now)
Window Loaded - Regular mbox - Profile Parameter Send - No Offer Delivered (We want the popup to be delivered here)
After Page Reload
Library Loaded - Global mbox - Offer Delivered and popup shown(As expected because of profile parameter)
Solved! Go to Solution.
Topics help categorize Community content and increase your ability to discover relevant content.

Hi @Vinoth1991,
Based on your question above, I assume you are trying to use the VEC (Visual Experience Composer) to add custom code to the regional mbox. You will likely need to use the form-based composer instead of the VEC.
The Adobe Target Form-Based Experience Composer is a non-visual experience. It offers an interface helpful in creating experiences for use in A/B Tests, Experience Targeting, Automated Personalization, and Recommendations activities when the Visual Experience Composer (VEC) is not available or practical for use.
To use the form-based composer, follow these steps:
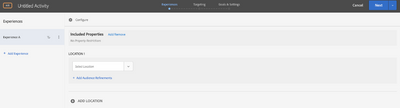
You can then add your custom code as an offer which can be applied to the location in the form-based composer.
To create offers, follow these steps:
Create HTML Offer:
Create JSON Offer:
Documentation: https://experienceleague.adobe.com/docs/target/using/experiences/form-experience-composer.html?lang=...
I hope that helps you out. Please let me know if you have any more questions.

Hi @Vinoth1991,
Based on your question above, I assume you are trying to use the VEC (Visual Experience Composer) to add custom code to the regional mbox. You will likely need to use the form-based composer instead of the VEC.
The Adobe Target Form-Based Experience Composer is a non-visual experience. It offers an interface helpful in creating experiences for use in A/B Tests, Experience Targeting, Automated Personalization, and Recommendations activities when the Visual Experience Composer (VEC) is not available or practical for use.
To use the form-based composer, follow these steps:
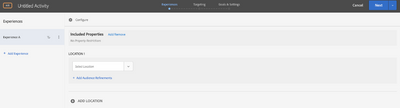
You can then add your custom code as an offer which can be applied to the location in the form-based composer.
To create offers, follow these steps:
Create HTML Offer:
Create JSON Offer:
Documentation: https://experienceleague.adobe.com/docs/target/using/experiences/form-experience-composer.html?lang=...
I hope that helps you out. Please let me know if you have any more questions.
Hi Mathew,
Thanks for the detailed explanation. will try form based composer , hope popup will work in HTML offer.

Yes in the offer code you can trigger an API request - and reload something e.g. - like that then a popup is displayed. Then you get your popup already in the first page load.
You can also use a dataProvider - and yes this can influence the loading time of the global-target-mbox. But here you can also save e.g. in a cookie (if this is desired) - if you already have some information about the customer - and do not need this API call. Here you can also influence how long the request may take - and otherwise cancel it, so that the target is executed as quickly as possible.
Hope this helps you.

Views
Likes
Replies
Views
Like
Replies
Views
Likes
Replies