Applications for the Community Advisor Program Class of 2025 are NOW OPEN – Apply Today!
Latest Articles
Top KCS Articles for February 2025, Curated For Your Campaign Troubleshooting Pleasure!
64
2
0
Views
Likes
Replies
Top KCS Articles for January 2025, Curated For Your Campaign Troubleshooting Pleasure!
140
1
0
Views
Like
Replies
ACC Tips and Tricks: Mastering Workflow Time zones in Adobe Campaign | Campaign Blog
83
0
0
Views
Likes
Replies
ACC Tips and Tricks: Updating Lists in Adobe Campaign with JavaScript | Campaign Blog
96
1
0
Views
Like
Replies
Top KCS Articles for December 2024, Curated For Your Campaign Troubleshooting Pleasure!
209
2
0
Views
Likes
Replies
Top KCS Articles for November 2024, Curated For Your Campaign Troubleshooting Pleasure!
299
3
0
Views
Likes
Replies
Top KCS Articles for October 2024, Curated For Your Campaign Troubleshooting Pleasure!
437
2
1
Views
Likes
Replies
Top KCS Articles for September 2024, Curated For Your Campaign Troubleshooting Pleasure!
251
2
0
Views
Likes
Replies
The Impact of Apple iOS Privacy Changes on Email Marketing and Leveraging Adobe Campaign v8
2.3K
6
0
Views
Likes
Replies
Boost Analysis with Waterfall Count in Adobe Campaign
307
2
0
Views
Likes
Replies



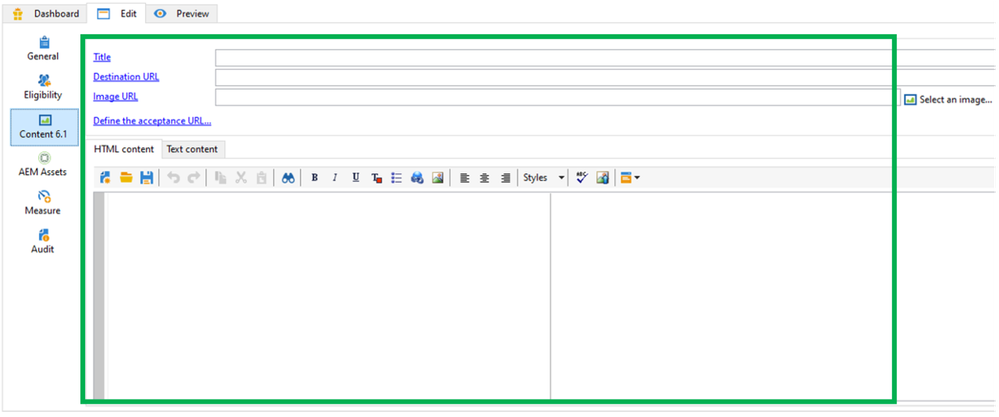
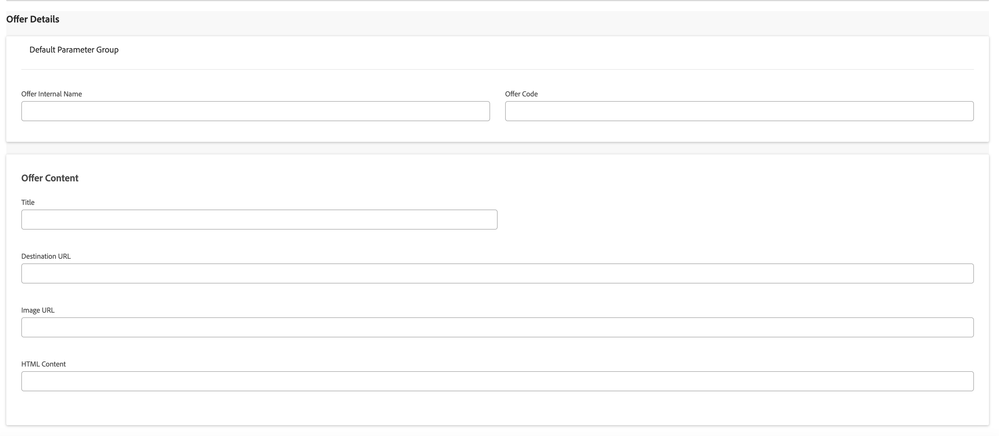
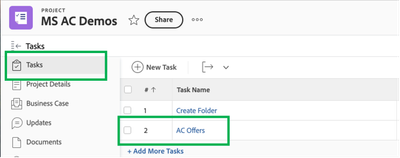
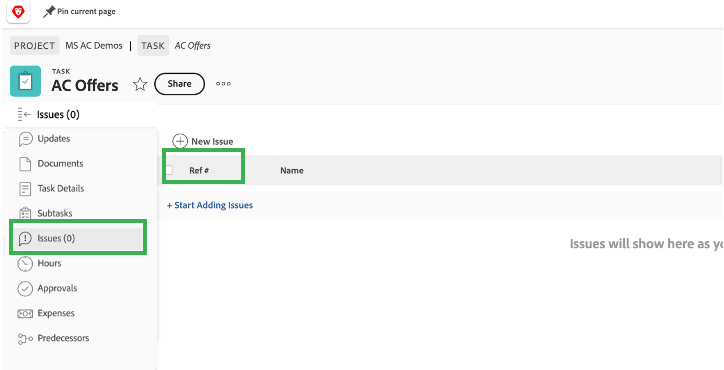

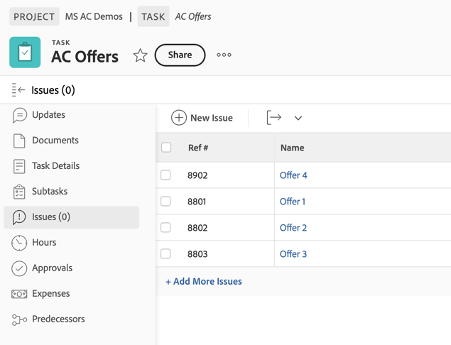
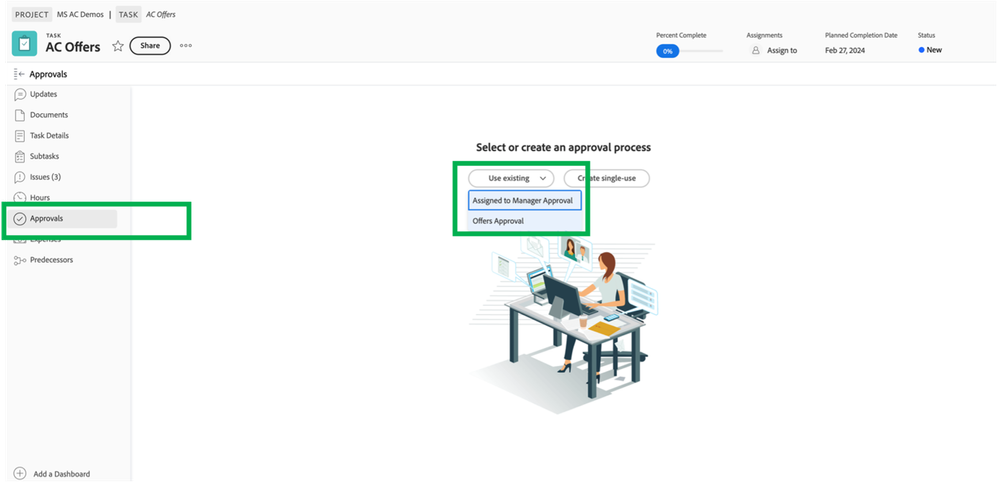
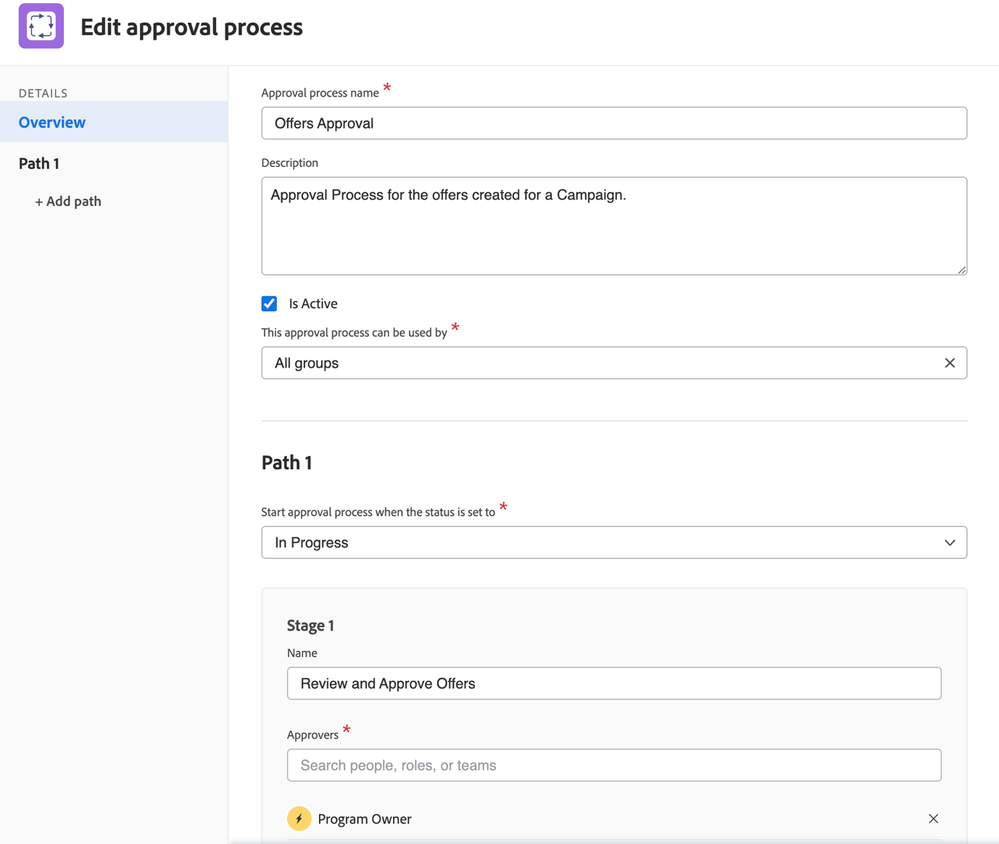
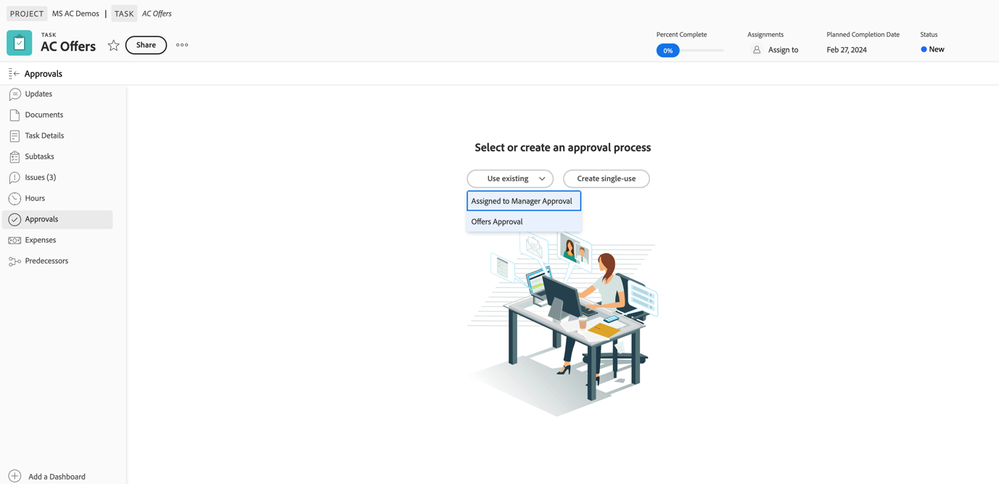
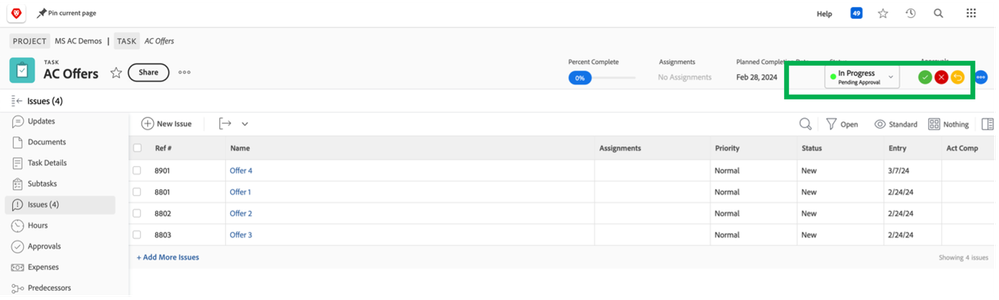
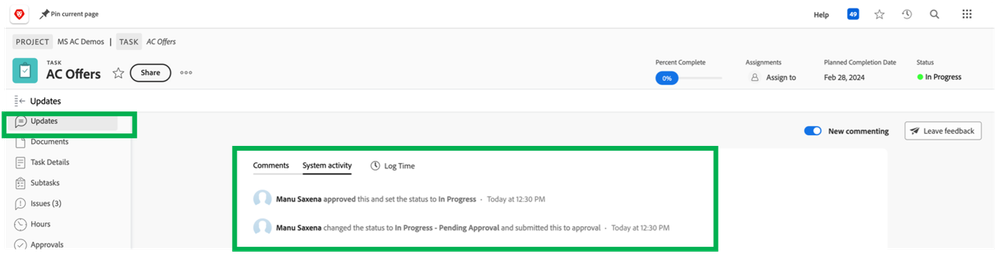

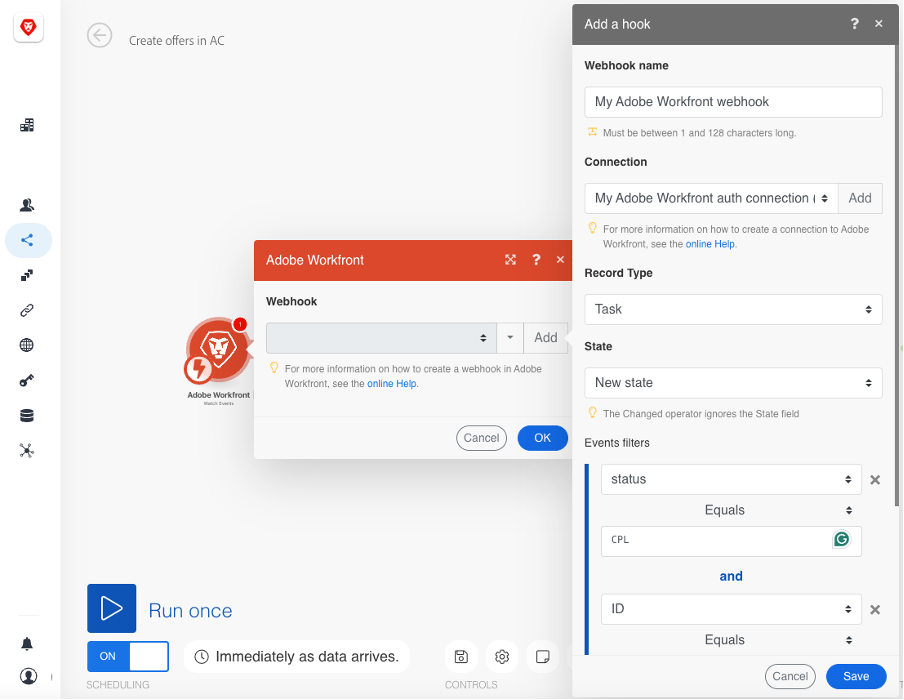
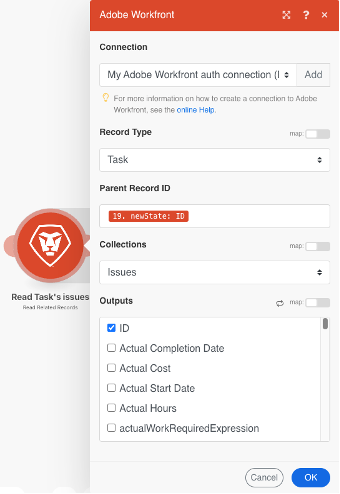
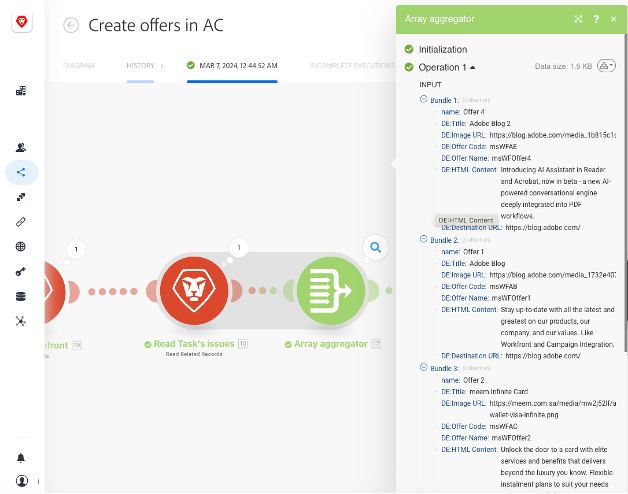
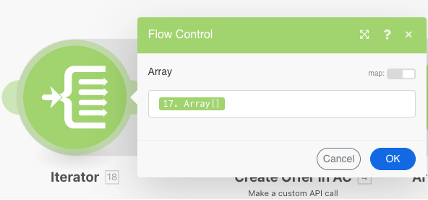
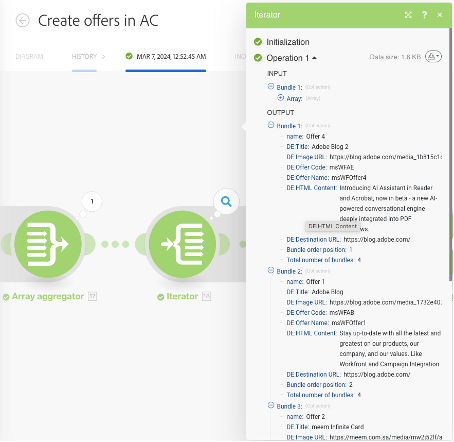
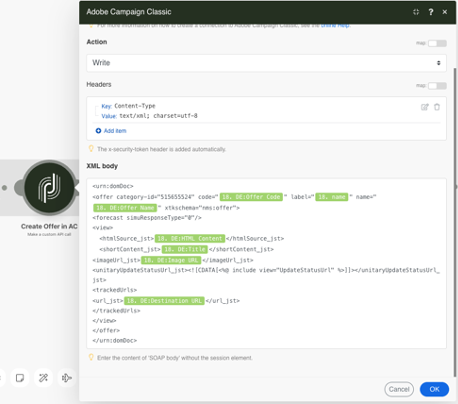
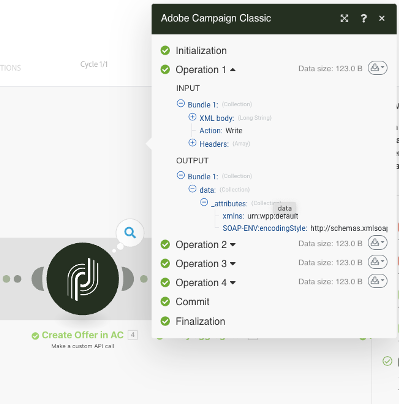
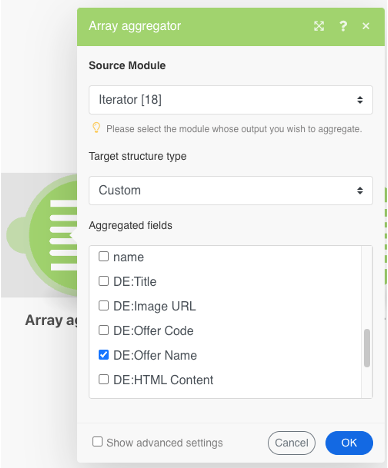
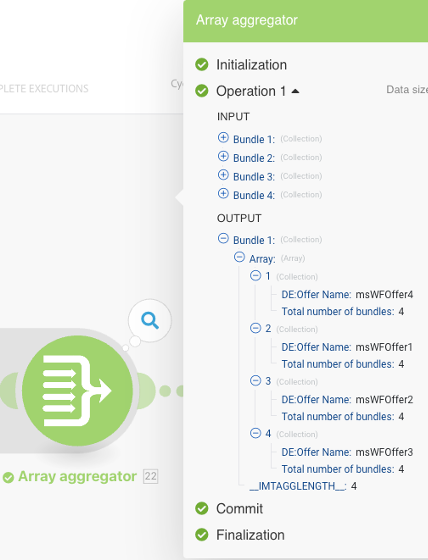
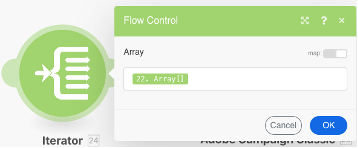
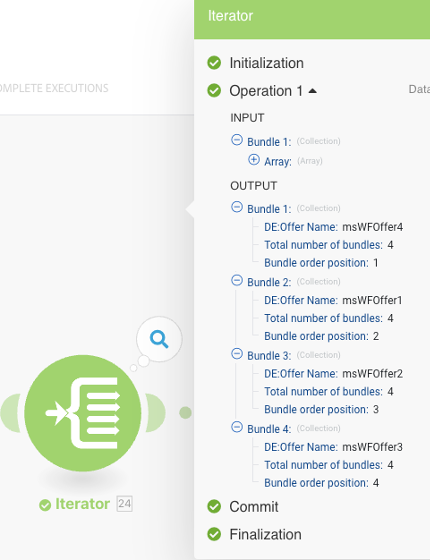
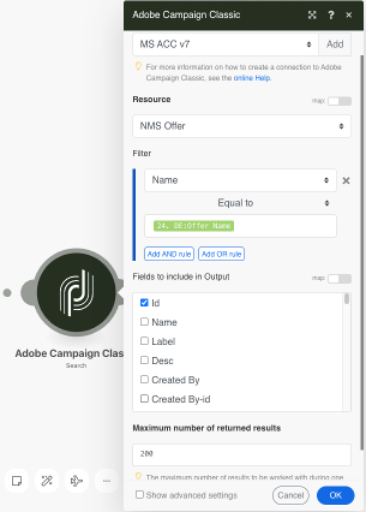
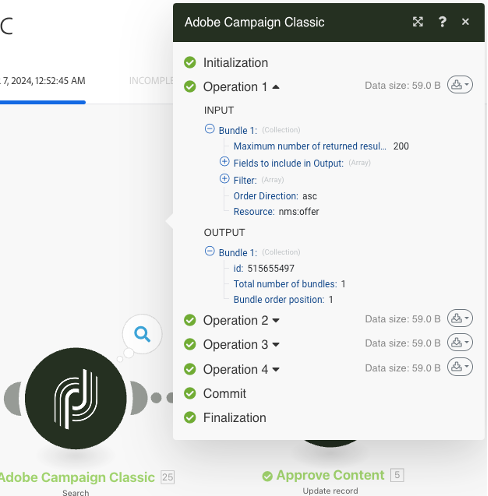
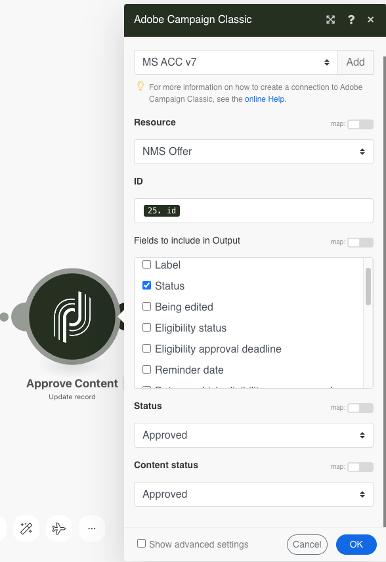
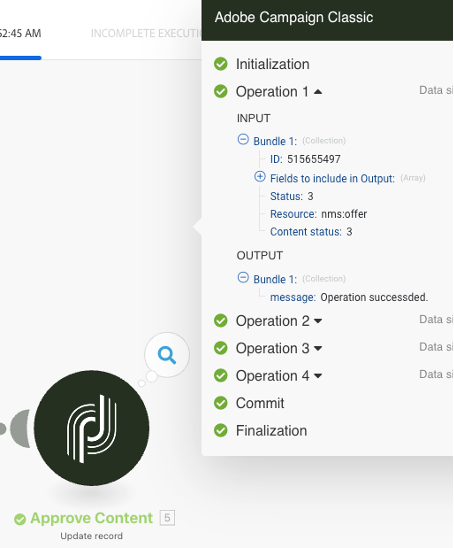

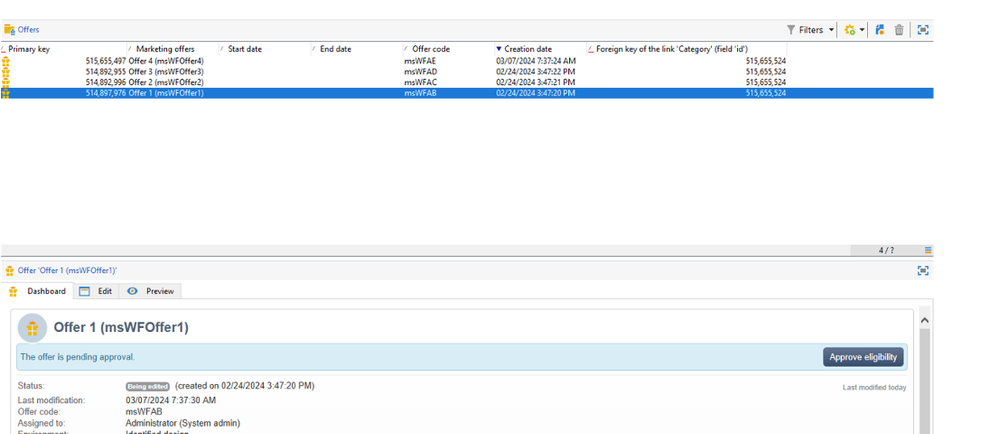

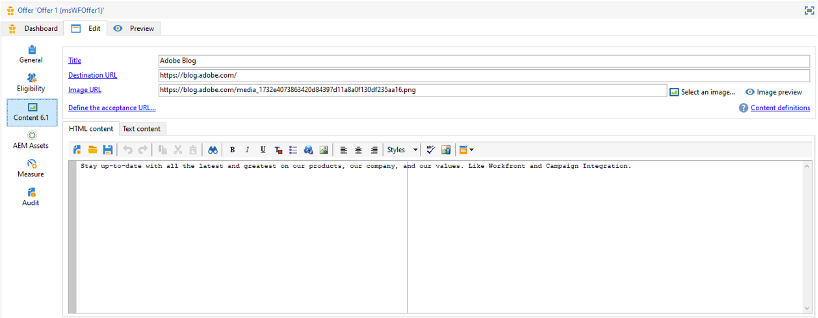
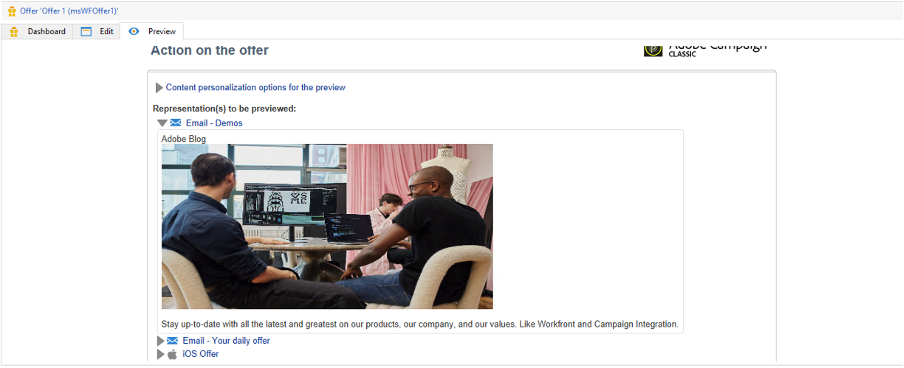
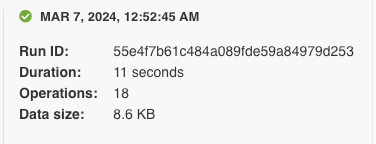

You must be a registered user to add a comment. If you've already registered, sign in. Otherwise, register and sign in.