So you're ready to build a journey in Abode Journey Optimizer. You click on "Create Journey", give your new journey a name and set the basic properties. And then...you have a blank canvas. How do you get started?
It depends on the type of use case you have in mind. The key question to ask is do I want to:
- Send a message to my audience at a specified time (which could be right now, or on a recurring schedule)? Or,
- Set up a message to be triggered automatically in response to a behavioral action (such as first launch of your mobile app, or completing an online purchase) or some other event?
Send a message on a specified schedule (marketer-driven)
If you want to message your audience right away or on a set schedule, you'll start the journey with a Read Segment activity. Once you drop the Read Segment activity (which you can find in the left palette under "Orchestration") onto the canvas, you can specify your target audience and then configure the schedule on which the journey should run to send your message. You can then orchestrate your message delivery and related interactions (splitting out control groups, setting up follow-up messages in response to opens or clicks, etc) from there.
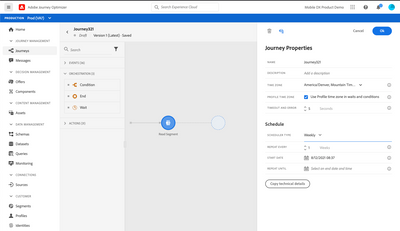
Trigger a message automatically from an event (customer-driven)
If you want your message to be event-triggered, there are three types of events you can use as triggers:
- Individual events are specific behavioral events (add a product to cart, enter a geofence around one of your physical stores, etc) or other events (order shipped, etc) that are related to a specific person. You can configure any specific events you want Journey Optimizer to listen for under "Configurations" in the left navigation, and then these individual events will be available under "Events" in the left palette of the journey canvas. Individual events will indicated by a globe icon. You can start an individual event-triggered journey by dragging the desired event onto the canvas and then build out the message or experience you want to deliver from there.

- Segment qualification events. You can also set up a journey to be triggered for individuals in real-time when they qualify for a one of your defined segments. For example, you could trigger a congratulatory message explaining new program benefits when an individual qualifies for Platinum loyalty status and enters the segment of Platinum members. Note that this is different from starting a journey with a "Read Segment", because you'll be triggering messages one by one for individuals at the moment they qualify for a segment, rather than sending a message to the entire segment on a set schedule. You can start a segment qualification-triggered journey by dragging the Segment Qualification event (with a lightning bolt icon) onto the journey canvas from the Events section of the left palette.
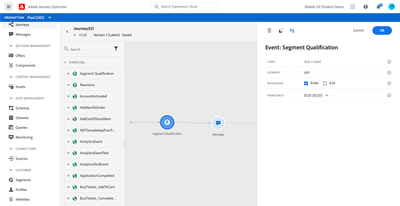
- Business events differ from individual events in that they business or system events that do not pertain to a specific person. Breaking news, flight delays, product inventory updates are all examples of of business events that do not pertain to specific individuals but may be of interest to relevant audience segments (subscribers to sports score notifications, passengers on a flight, shoppers with out-of-stock items saved in their wishlist). You can configure business events you want Journey Optimizer to listen for under "Configurations", and you'll see the business events you've configured in the left palette under Events with a briefcase icon. To trigger a message from a business event, you'd start by dropping the desired business event onto the canvas, followed by a Read Segment activity to specify the audience segment you want to target in response to that business event. From there you can orchestrate the message or experience you want to deliver for that audience segment.
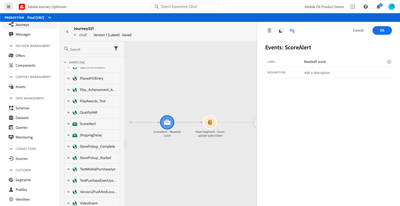
Hopefully that helps you get started when you're ready to build a journey!