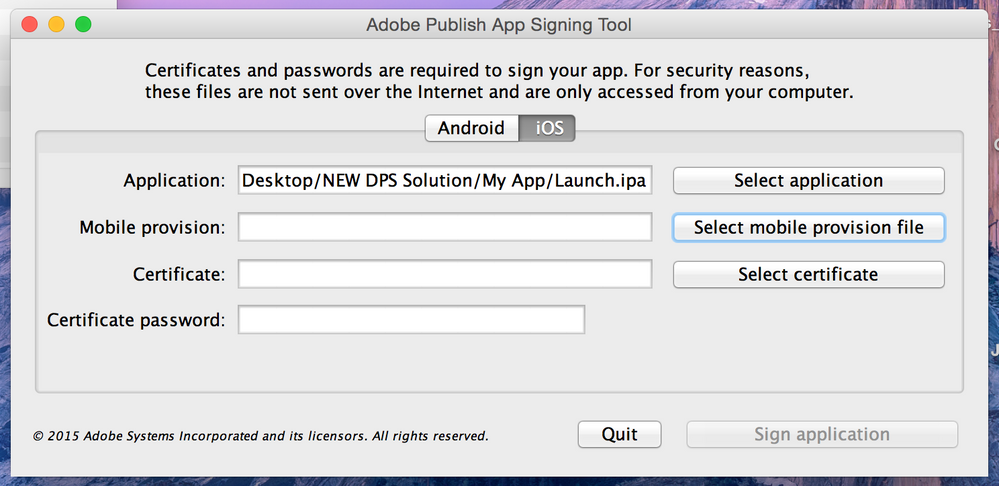Niveau 1
Niveau 2
Se connecter à la communauté
Connectez-vous pour voir tous les badges
Man this is Painful....Been following the videos.... I am at the Adobe Publish App Signing Tool window
- Marquer comme nouveau
- Suivre
- Sourdine
- S'abonner au fil RSS
- Surligner
- Imprimer
- Signaler
Man this is Painful....Been following the videos.... I am at the Adobe Publish App Signing Tool window...Need help finding a Mobile Provision:____________ and then Certificate:___________. Not sure where to get these?
Résolu ! Accéder à la solution.
Vues
Réponses
Nombre de J’aime
- Marquer comme nouveau
- Suivre
- Sourdine
- S'abonner au fil RSS
- Surligner
- Imprimer
- Signaler
hi,
I know, this can be challenging. You might want to look at the following video which helps you through setting up your ios developer account and getting the files you need : Setting up an ios developer account.
-Klaasjan
Vues
Réponses
Nombre de J’aime
- Marquer comme nouveau
- Suivre
- Sourdine
- S'abonner au fil RSS
- Surligner
- Imprimer
- Signaler
Hi
Yes I am new to this too...but managed to get there using the 2014 guide (note 2015) see link below ( the reference to waimag is to do with my own magazine..yet to get off the ground...). The bit about the p12 certficates is in the guide. The notes below where made as I went through it...hope it helps and does not cause more confusion......
Link to pdf....
Step-by-Step Guide to Publishing iPad Apps with DPS ...
- goto developer.apple.com and select App IDs under Identifiers
- goto publish.adobe.com select the app in apps then use pencil icon to get the the ID of the app in the Bundle ID* ..then goto back to 1 above.
- in the App ID Suffix enter THIS bundle id e.g. ( com.waimag.mag ) obtained from 2 above, the press continue.
- Next should be in the “confirm your App ID section..just press submit. You then get “Registration complete on the screen.
- In the developer App IDs you will see the app appear e.g. Waimag Jun2015
- go to development under the Provisioning Profiles Tab in the Certificates, Identifiers and Profiles and click the + button the right
- select iOS app development radio button and press continue.
- select the newly created App ID ( Waimag xxxx ) and press continue.
- select certificates and press continue.
- add iOS provisioning profile ( to include say my iPad and iPhone and any other iOS devices ) by selecting all. and press continue.
- give it a profile name. e.g. jun2015waimagDevelopmentCertficate and press Generate
- select Download
- goto downloads and copy this certificate into a folder where the ipa app is.
- go the adobepublishappsigningtool in Applications and select the downloaded ipa file that was downloaded via publish.adobe.com
- select the Mobile provision file that was just downloaded by choosing the “ Select mobile provision file “ in the signing tool.
- you will now see a newly created signed ipa file in the folder containing the resources. ie. original ipa etc.
Vues
Réponses
Nombre de J’aime
- Marquer comme nouveau
- Suivre
- Sourdine
- S'abonner au fil RSS
- Surligner
- Imprimer
- Signaler
correction used the 2014 not 2015 guide....
Vues
Réponses
Nombre de J’aime
- Marquer comme nouveau
- Suivre
- Sourdine
- S'abonner au fil RSS
- Surligner
- Imprimer
- Signaler
Thank you so much...I will give this a try....God Bless you !!!
Vues
Réponses
Nombre de J’aime
- Marquer comme nouveau
- Suivre
- Sourdine
- S'abonner au fil RSS
- Surligner
- Imprimer
- Signaler
hi,
I know, this can be challenging. You might want to look at the following video which helps you through setting up your ios developer account and getting the files you need : Setting up an ios developer account.
-Klaasjan
Vues
Réponses
Nombre de J’aime
![]()
- Marquer comme nouveau
- Suivre
- Sourdine
- S'abonner au fil RSS
- Surligner
- Imprimer
- Signaler
Appendix A of the Quick Start Guide also provides instructions for setting up iOS certificates (it's copied from the step-by-step guide). Appendix B teaches you how to create an Android certificate.
Vues
Réponses
Nombre de J’aime
- Marquer comme nouveau
- Suivre
- Sourdine
- S'abonner au fil RSS
- Surligner
- Imprimer
- Signaler
Thank you
Vues
Réponses
Nombre de J’aime
![]()
- Marquer comme nouveau
- Suivre
- Sourdine
- S'abonner au fil RSS
- Surligner
- Imprimer
- Signaler
John,
Your email replies are going to the web interface. I'll edit out your personal information but please delete it in the future before sending.
Vues
Réponses
Nombre de J’aime
Vues
Likes
Réponses
Vues
Likes
Réponses
Vues
Like
Réponses
Vues
Likes
Réponses