This conversation has been locked due to inactivity. Please create a new post.



This conversation has been locked due to inactivity. Please create a new post.
Hi,
Since the release of Adobe Campaign Standard version 20.2, it is possible to do e-mail testing using targeted profiles. I need help to select the profile to use for testing.
I've followed the steps in the tutorial:
The profiles are targeted in a workflow:
The email delivery in the workflow is 'paused', to prevent it from sending e-mails without testing.
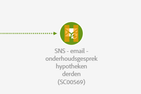
But I don't see the option to create a substition.
What do I've to do to solve this problem and test my e-mails properly, using additional data added in the workflow?
Kind regards,
Björn
Solved! Go to Solution.
Topics help categorize Community content and increase your ability to discover relevant content.
Views
Replies
Total Likes
It seems to be that this testing option is only availabe using single email deliveries. In my company we use many recurring email sendings, so that's a future wish list item.
One of our Adobe contacts will check if this conclusion is right.
And to see the 'prepare option' I've had to check the box by 'request confirmation' in the schedule part of the email delivery.
So it's a bit of a workaround now 😊

Views
Replies
Total Likes

Hi Bjorn,
You need to prepare the delivery first and then the option will be available.
Thanks
David

Views
Replies
Total Likes
Hi @DavidKangni , what do you mean by 'prepare the delivery first'?
I've developed an e-mail using the Email Designer, and already sent some test e-mails (without using additional data).
So in my opinion that's the preparation of my email.
I also don't see a 'prepare' option in my email delivery. And I've never used it before.
Kind regards,
Björn
Views
Replies
Total Likes

Hi Bjorn,
It will not appear in your recurring delivery but in a normal delivery. Can you check the delivery generated when you run your workflow?
Thanks
David

Views
Replies
Total Likes
Hi David,
Thank you for getting back to me.
I've saved my existing email as a template and created a new one (not recurring) in the same workflow.
I don't understand how to check the delivery generated in the workflow. Because when I choose 'normal execution' the email will be delivered immediately.
Even in the new email delivery I still don't have the option to prepare a delivery.
Kind regards,
Björn
Views
Replies
Total Likes

Hi Bjorn,
You have to configure the schedule to not send the email immediately.
Thanks

Views
Replies
Total Likes
It seems to be that this testing option is only availabe using single email deliveries. In my company we use many recurring email sendings, so that's a future wish list item.
One of our Adobe contacts will check if this conclusion is right.
And to see the 'prepare option' I've had to check the box by 'request confirmation' in the schedule part of the email delivery.
So it's a bit of a workaround now 😊

Views
Replies
Total Likes
Views
Likes
Replies