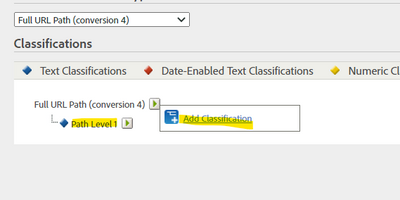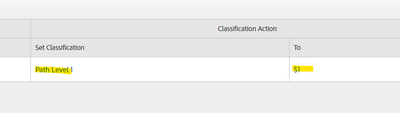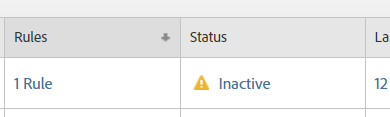Automatically group data by Page Path Level
- Mark as New
- Follow
- Mute
- Subscribe to RSS Feed
- Permalink
- Report
I want to view page views by path without creating segments for each path. e.g.
- domain.com/path1/
- domain.com/path2/
- etc
To clarify, I want total page views of each page that occurs under /path1/, /path2/, etc created programmatically. Is there some way for Adobe Analytics to parse the URL into useable segments? I am reluctant to do this manually as it would require creating hundreds of segments, many of which can change names without notice. I want to be able to add some sort of autogenerated "Page Path Level 1" segment and have it automatically break down the analytics into totals for each top-level path.
I used Google Analytics previously and I was able to get this info, but I'm not sure how to in Adobe Analytics. Please let me know if there is a way to do this, or I can submit an Idea request. Thanks!
Solved! Go to Solution.

- Mark as New
- Follow
- Mute
- Subscribe to RSS Feed
- Permalink
- Report
It should be..but it displays a bit differently.
So let's say your base dimension that you are using is eVar1 and is called "Full URL" (hypothetically).
In Workspace you should see:
Full URL (eVar1)
Now, you have created a few Classifications, let's call them "Path Level 1", "Path Level 2" and "Path Level 3" for example.
In your Workspace Dimensions, you will see:
Path Level 1 (Full URL)
Path Level 2 (Full URL)
Path Level 3 (Full URL)
Notice that you do not see "eVar1" here, the your will see the classification name name and then the "sub context" of that dimension is the dimension name (rather than the identifier)... I believe this is because they were trying to save on display, but also your could in theory have multiple classifications that use the same name and are tired to different dimensions, so they use the name of the parent dimension.
You can make your life easier by finding the base dimension and all the classifications and applying one or more tags on them, then you can search by tag.
These classification dimensions are also available in Data Warehouse extractions, the display here should show as:
Path Level 1 (Full URL (eVar1))
For example. Here you do see both the parent dimension name and identifier.
Views
Replies
Total Likes

- Mark as New
- Follow
- Mute
- Subscribe to RSS Feed
- Permalink
- Report
Firstly, even though page URLs are in the beacons that are tracked to AA, AA will never provide a way for you to report by page URLs. So that means if you're seeing page URLs somewhere in your reports, then they've been tracked in props or eVars. I'm going to assume you use an eVar to track your page URL since eVars can store more characters than props.
With your page URL eVar, your next step would be to classify them. Classifying allows you to set additional data on your collected data, like a lookup table. Learn more about Classifications: https://experienceleague.adobe.com/docs/analytics-learn/tutorials/components/classifications/overvie... and https://experienceleague.adobe.com/docs/analytics/components/classifications/c-classifications.html?...
In your case, you'd want to have classifications on your page URL eVar for the various page path levels. E.g. you can have a "Page Path Level 1" classification applied to your page URL eVar, and that "Page Path Level 1" would be exposed as a dimension in Analysis Workspace, which you can then drop into any freeform table. That "Page Path Level 1" could contain the values "path1", "path2", etc.
Classification Rule Builder is the best solution for you to set your classified values properly from your page URLs. Take a look at https://experienceleague.adobe.com/docs/analytics/components/classifications/classifications-rulebui... to learn how to use this feature.

- Mark as New
- Follow
- Mute
- Subscribe to RSS Feed
- Permalink
- Report
I completely agree with @yuhuisg
By using Regex rules, you can create your classifications to pull out path part 1, path part 2, path part 3, etc....
Then pass the value of the part into the classification.
Using your URL samples:
- domain.com/path1/
- domain.com/path2/
If you use a regex such as:
domain.com\/(\w*)\/
FYI this assumes your URL paths are just letters/numbers... if there is - or _ or other characters you will need to change the (\w*) part to accommodate those characters, something like ([-_\w]*)
Then in the classification you can use $1 to say that you want the second group matched with that regex to be used as the classification value. The part inside the ( ) is the group.
Since you are using Regex extraction for the values, you shouldn't need to manually do anything to pull new or changed URLs (unless new characters are introduced into your paths, but at least with classifications, you can reprocess data 6 months into the past, so you have time to adjust for changes)
Note: Classifications are processed every 4-6 hours, so this isn't good if you are trying to look at "Today's" data, as there will always be classifications that haven't yet processed.
- Mark as New
- Follow
- Mute
- Subscribe to RSS Feed
- Permalink
- Report
Thanks you both for the help. I'm not sure what the next step is after creating a classification rule, I had assumed that it would be available as a dimension, but that does not seem to be the case.
Views
Replies
Total Likes

- Mark as New
- Follow
- Mute
- Subscribe to RSS Feed
- Permalink
- Report
It should be..but it displays a bit differently.
So let's say your base dimension that you are using is eVar1 and is called "Full URL" (hypothetically).
In Workspace you should see:
Full URL (eVar1)
Now, you have created a few Classifications, let's call them "Path Level 1", "Path Level 2" and "Path Level 3" for example.
In your Workspace Dimensions, you will see:
Path Level 1 (Full URL)
Path Level 2 (Full URL)
Path Level 3 (Full URL)
Notice that you do not see "eVar1" here, the your will see the classification name name and then the "sub context" of that dimension is the dimension name (rather than the identifier)... I believe this is because they were trying to save on display, but also your could in theory have multiple classifications that use the same name and are tired to different dimensions, so they use the name of the parent dimension.
You can make your life easier by finding the base dimension and all the classifications and applying one or more tags on them, then you can search by tag.
These classification dimensions are also available in Data Warehouse extractions, the display here should show as:
Path Level 1 (Full URL (eVar1))
For example. Here you do see both the parent dimension name and identifier.
Views
Replies
Total Likes
- Mark as New
- Follow
- Mute
- Subscribe to RSS Feed
- Permalink
- Report
Maybe I skipped a step? All I did was create a rule in Admin > Rule Classification Builder. The rule is active, but do I need to add the rule somewhere else?
Views
Replies
Total Likes

- Mark as New
- Follow
- Mute
- Subscribe to RSS Feed
- Permalink
- Report
You have to define the classifications in your Report Suite(s)
Admin > Report Suite Manager
Choose one or more suites
Edit Settings > Conversion > Conversion Classifications
Find the eVar in the drop down list
Add Classifications
But your Classification Rule builder can't work without this, you need to choose a classification that you are applying the value to:
So if you were able to build your classification rule, you must already have something like this?
Did you activate the rule?
Active Rules should give you the option to Deactivate:
If the rule isn't Activated, you will see:
You will also see:
In your main Rule Builder screen
Views
Replies
Total Likes
- Mark as New
- Follow
- Mute
- Subscribe to RSS Feed
- Permalink
- Report
Thanks! I got the dimension to show up! unfortunately, its only results are "Unspecified". Does this indicate a bad setting? Or perhaps I need to wait for the rule to run?
Views
Replies
Total Likes

- Mark as New
- Follow
- Mute
- Subscribe to RSS Feed
- Permalink
- Report
If this is brand new activation (or it's been deactivated then reactivated) it can take up to 24 hours to populate your data.
After that, processing rules tend to run every 4 to 6 hours... so it's best not to look at "today" data, but always look yesterday and before..
You may still end up with Unspecified depending on your processing rule.. there may be a variant you didn't account for... once you start seeing the results, you should be able to tweak the rules to see what is missing.
Views
Replies
Total Likes
- Mark as New
- Follow
- Mute
- Subscribe to RSS Feed
- Permalink
- Report
thank you both! I have everything working now. I am curious though, what happens if I have a single classification rule set with multiple rules using the same Classification but the To field is set to different RegEx groups ($1, $2, $3, etc)?
Views
Replies
Total Likes

- Mark as New
- Follow
- Mute
- Subscribe to RSS Feed
- Permalink
- Report
Classification Rules are applied from first to last, i.e. in the order that you see on screen. So if you have the following
Rule 10: same regex, To: $1
Rule 12: same regex, To: $3
Rule 178: same regex, To: $2
Assuming the above 3 rules affect the same classification field, e.g. "Path 1", then finally, Path 1 will be set to the matched group $2, i.e. based on Rule 178.
- Mark as New
- Follow
- Mute
- Subscribe to RSS Feed
- Permalink
- Report
got it. thank you!
Views
Replies
Total Likes

- Mark as New
- Follow
- Mute
- Subscribe to RSS Feed
- Permalink
- Report
If possible, can you show screenshots of your:
- Classification setting from your Report Suite settings
- Classification rule from your Classifications Rule Builder
That will help us to troubleshoot your setup, instead of guessing what you've done/not done.
Views
Replies
Total Likes
Views
Likes
Replies
Views
Likes
Replies