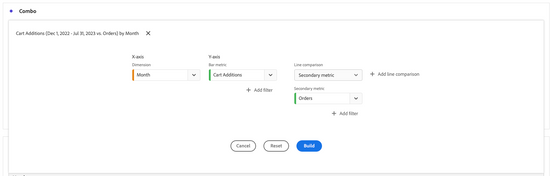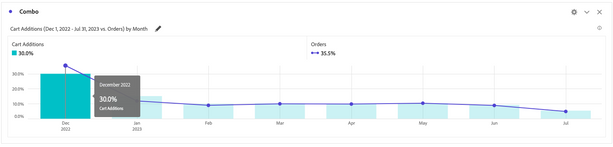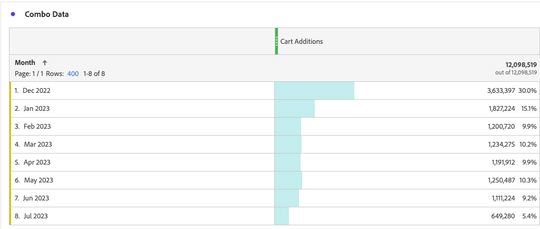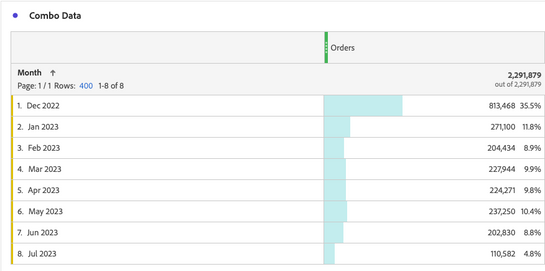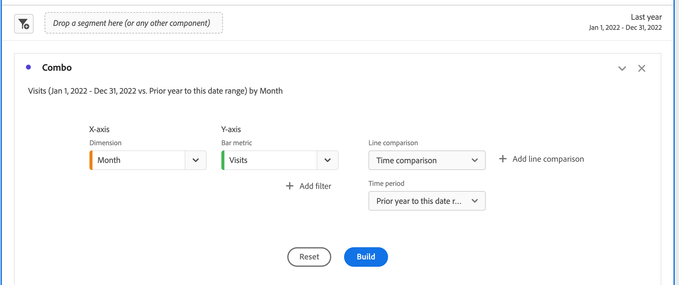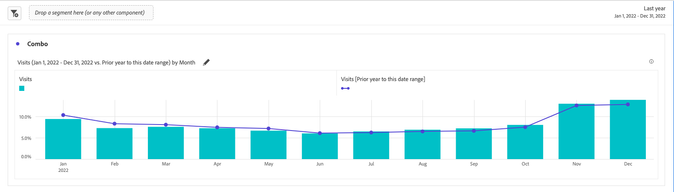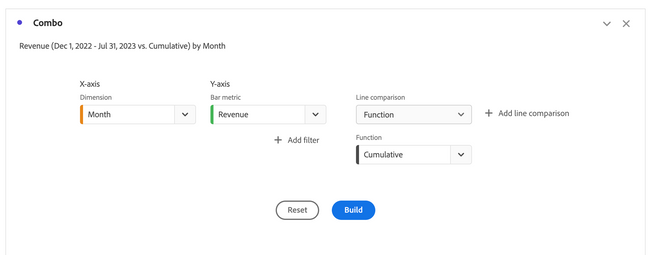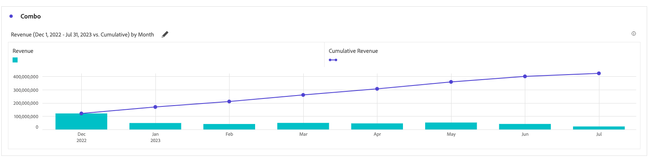Submissions are now open for the 2026 Adobe Experience Maker Awards
Latest Articles
The Art of Data View Design: Catering to Different Analytical Needs in Adobe Customer Journey Analytics
473
4
0
Views
Likes
Replies
Unlock the Power of Custom Datastreams for Your Mobile Apps: Elevate Your Data Collection Strategy
177
1
0
Views
Like
Replies
Building Your Adobe Customer Journey Analytics Foundation: A Decision Framework for Connections and Data Views
714
1
0
Views
Like
Replies
Tracking and Analyzing LLM and AI-Generated Traffic in Adobe Customer Journey Analytics
3.3K
10
2
Views
Likes
Replies
Adobe Customer Journey Analytics Use Case Accelerator: A Four-Phase Framework for Analytics Success
1.6K
4
2
Views
Likes
Replies
Crafting Effective Adobe Customer Journey Analytics Data Views: Best Practices for Management and Curation
883
4
0
Views
Likes
Replies
Understanding Field-Based Stitching and Graph-Based Person Stitching in Adobe Customer Journey Analytics
2.1K
5
1
Views
Likes
Replies
Accelerating Analytics Workflows: A Practical Guide to Adobe Data Insights Agent
880
3
0
Views
Likes
Replies
Unlock Journey Performance Trends with Adobe Data Insights Agent
379
3
0
Views
Likes
Replies
Introducing Adobe Customer Journey Analytics B2B Edition
3.2K
2
0
Views
Likes
Replies