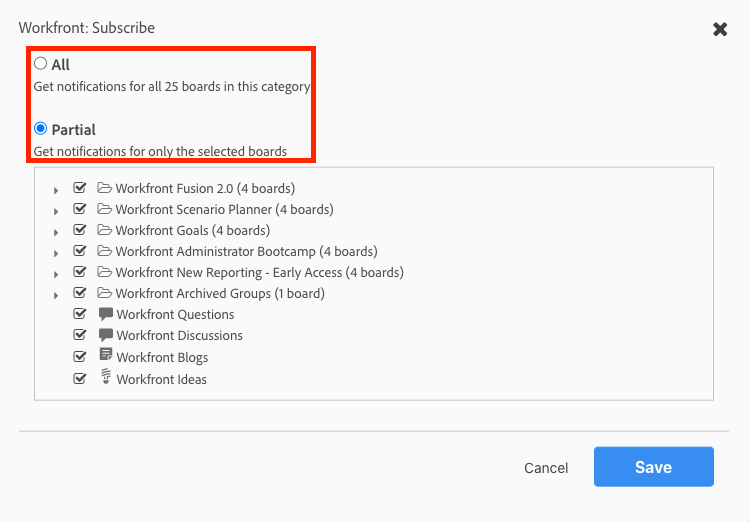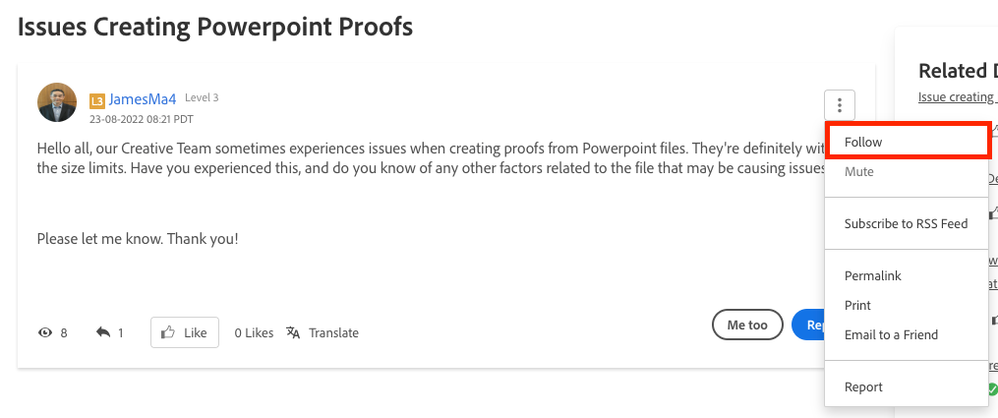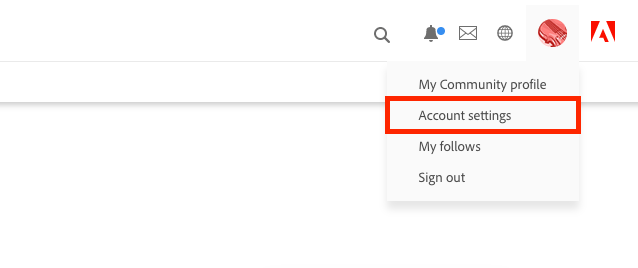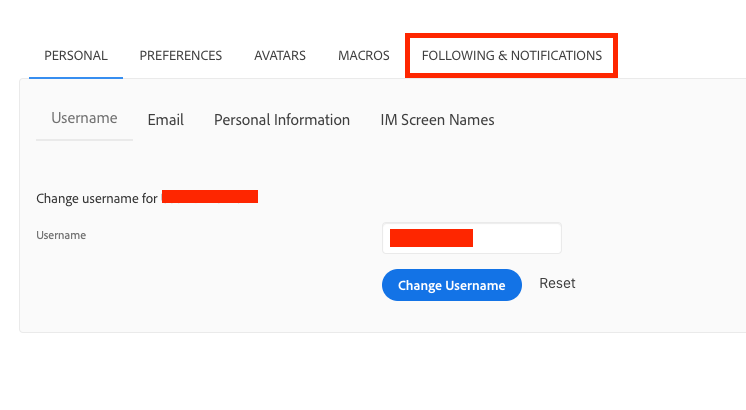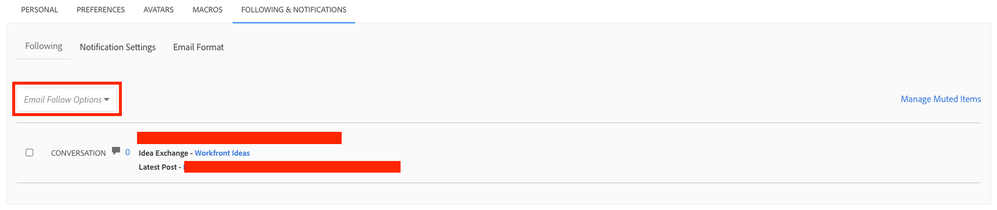Submissions are now open for the 2026 Adobe Experience Maker Awards.
Latest Articles
Sneaky Sys-Admin Shenanigans: Tricking Project Templates To Only Support Appending to Existing Projects
97
4
0
Views
Likes
Replies
Workfront Community Lens: September 2025
813
11
2
Views
Likes
Replies
Workfront Planning for Seamless Marketing Collaboration
285
2
3
Views
Likes
Replies
Workfront Community Lens: June 2025
1.5K
7
3
Views
Likes
Replies
H1 2025: Workfront Community Ideas Update
4.7K
8
9
Views
Likes
Replies
Building custom UIs for Workfront with Fusion (part deux)
317
6
2
Views
Likes
Replies
Building custom UIs for Workfront with Fusion
446
6
1
Views
Likes
Replies
Speed Over Perfection: Why Content Velocity is a Game-Changer
423
2
1
Views
Likes
Replies
Driving Success Across Each Stage of the Marketing Lifecycle with Workfront Planning
435
0
1
Views
Likes
Replies
Transforming Your Content Supply Chain: The Power of Adobe Workfront for Personalized Marketing
516
1
0
Views
Like
Replies