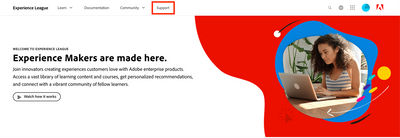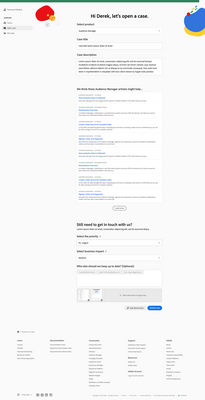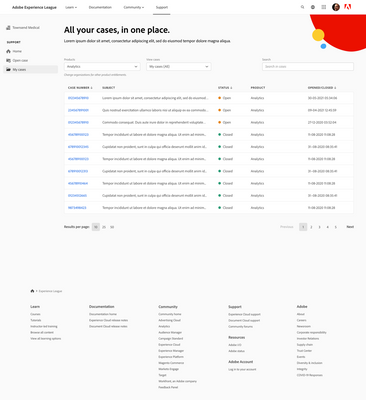Vos réussites
Conseiller
/
Connectez-vous
pour obtenir des points, passer des niveaux et gagner des badges très intéressants, comme celui de la nouvelle
Se connecter à la communauté
Tout voir
Connectez-vous pour voir tous les badges
Derniers articles
H2 2024: Workfront Community Ideas Update
4.8K
12
4
Vues
Likes
Réponses
Workfront Community Lens: November 2024
510
4
0
Vues
Likes
Réponses
Tuesday Tech Bytes - Workfront 01 - Enhancing Workfront with WalkMe using webhooks
1.3K
3
3
Vues
Likes
Réponses
Community Announcement – Updates to the Adobe Workfront Ideas Space
2.4K
6
7
Vues
Likes
Réponses
Workfront Community Coffee Break Sweepstakes Official Rules
354
1
0
Vues
Like
Réponses
Workfronters at Summit 2024 – are you in?
6.4K
24
52
Vues
Likes
Réponses
Migration to the Adobe Business Platform - the new Adobe Identity and Admin Console
4.8K
1
39
Vues
Like
Réponses
Get Inspired - 3 Ways to Leverage Workfront Boards
2.7K
6
7
Vues
Likes
Réponses
New Workfront Customers! Welcome to the Adobe Workfront Customer Success Onboarding Blog!
2.6K
17
0
Vues
Likes
Réponses
Blueprint Bundle Released: Value Realization
2.7K
6
4
Vues
Likes
Réponses