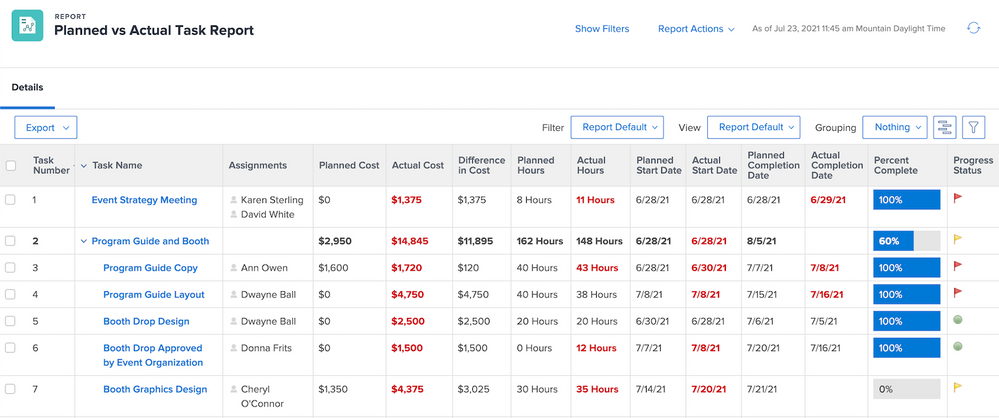The Community Advisors application is now OPEN for the second class of 2024. Apply to become a part of this exclusive program!
Latest Articles
Tuesday Tech Bytes - Workfront 01 - Enhancing Workfront with WalkMe using webhooks
102
2
0
Views
Likes
Replies
Community Announcement – Updates to the Adobe Workfront Ideas Space
1.2K
5
6
Views
Likes
Replies
Workfront Community Coffee Break Sweepstakes Official Rules
234
1
0
Views
Like
Replies
Workfronters at Summit 2024 – are you in?
4.9K
23
51
Views
Likes
Replies
Migration to the Adobe Business Platform - the new Adobe Identity and Admin Console
3.5K
1
38
Views
Like
Replies
Get Inspired - 3 Ways to Leverage Workfront Boards
2.2K
6
6
Views
Likes
Replies
New Workfront Customers! Welcome to the Adobe Workfront Customer Success Onboarding Blog!
1.9K
16
0
Views
Likes
Replies
Blueprint Bundle Released: Value Realization
2.0K
4
2
Views
Likes
Replies
Monthly Hot Topics from your Workfront Scale Customer Success Team
3.0K
5
13
Views
Likes
Replies
New to Workfront? Join our “New Admin” monthly meetups!
2.5K
15
9
Views
Likes
Replies