This conversation has been locked due to inactivity. Please create a new post.



This conversation has been locked due to inactivity. Please create a new post.
![]()
Hi ,
Is there anyway to integrate magento with adobe campaign standard version.?
Solved! Go to Solution.
Views
Replies
Total Likes
Find the explanation below.



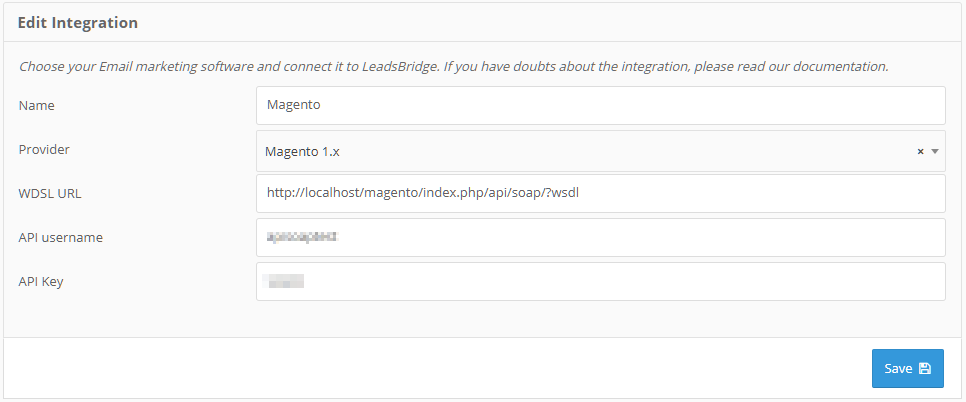

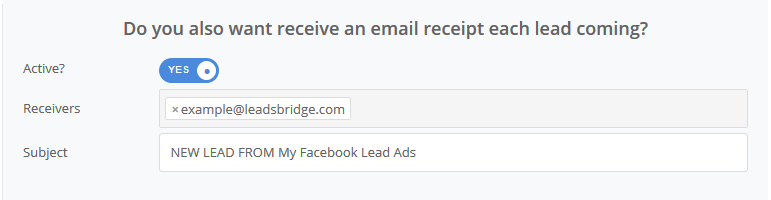
Here you'll be able to map your source information with your destination fields.You'll see a field name with the destination integration's logo at the top, this indicates the name of the field on Magento.Underneath there's a box where you may add the information you'd like to send.
Once accomplished your desired outcome, just click Next and head to the last step.
In this final step, you'll be able to send a lead from LeadsBridge to test if the configuration works properly.
Views
Replies
Total Likes
Hi,
At present, there is no integration. What are the use cases which you are looking for with this integration.
Views
Replies
Total Likes
Hi pankhris51146706
I have a similar situation and below mentioned are the Use cases:
1. Need to transfer data of customers who visit my website (on magento) for sending real-time transactional communications like cart abandonment, user registration etc.
2. Need to send marketing communications to users (weekly or monthly), for this email communication, the assets like images, gifs, need to be pulled from magento server.
Also a few more information: I am using Adobe campaign classic (v7).
Any information to achieve above mentioned use-cases would be useful.
Regards,
Subrat Sahu
Views
Replies
Total Likes
Find the explanation below.



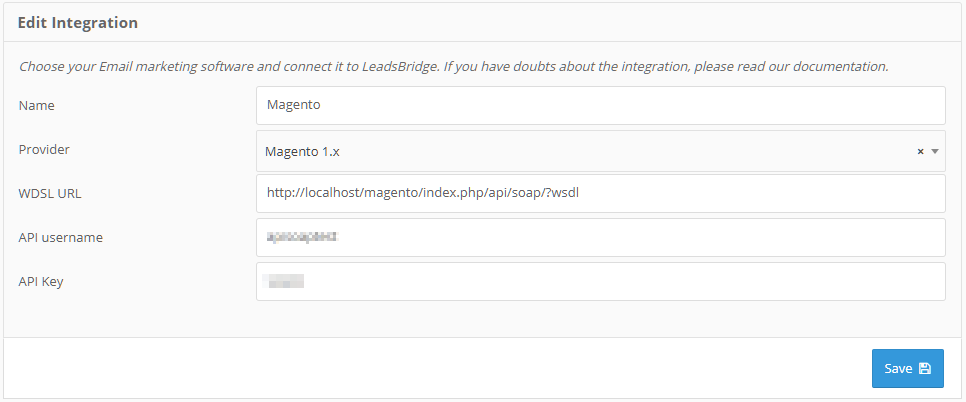

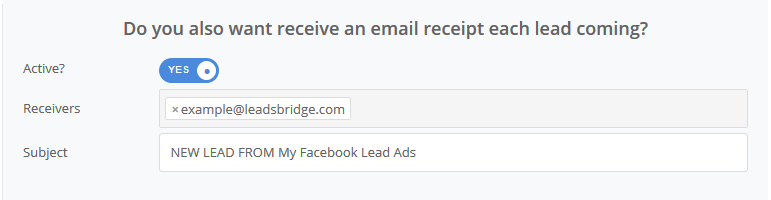
Here you'll be able to map your source information with your destination fields.You'll see a field name with the destination integration's logo at the top, this indicates the name of the field on Magento.Underneath there's a box where you may add the information you'd like to send.
Once accomplished your desired outcome, just click Next and head to the last step.
In this final step, you'll be able to send a lead from LeadsBridge to test if the configuration works properly.
Views
Replies
Total Likes
Views
Likes
Replies
Views
Likes
Replies