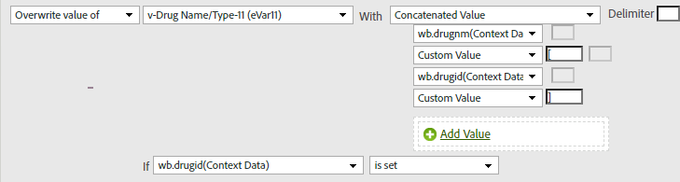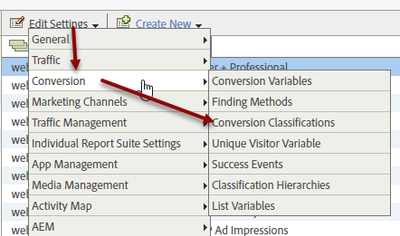How to add a custom description to specific values using Adobe Analytics
- Mark as New
- Follow
- Mute
- Subscribe to RSS Feed
- Permalink
- Report
Hi,
I created a dashboard to look at site code performance that I would like to schedule for automated delivery. There are several site code values applicable to my particular client that I have filtered in (vs all other values used by other clients) and they are a combination of letters and numbers. I would like to add a custom description to a subset of dimension values so that whoever sees what I plan to send is able understand each site code placement in plain English (e.g. see 'Banner on Homepage' in addition to rstab7ea4).
Is that possible? if so, how?
Thanks in advance
Solved! Go to Solution.
Views
Replies
Total Likes

- Mark as New
- Follow
- Mute
- Subscribe to RSS Feed
- Permalink
- Report
There are three possible approaches I can think of off hand. Which you use depends on how many values you need to map, how often, and what your dev resources are.
You can use the Classification importer. So for example you have a list of codes and you can upload a SAINT table to Adobe to that has the code as the key value and the english value in another column. These come out in a classification variable. Documentation: https://experienceleague.adobe.com/docs/analytics/components/classifications/classifications-importe.... Here is an example from our site:
You could also do this using the Classification Rule Builder, which uses a menu driven approach (possibly using RegEx) for the same result. Documentation: https://experienceleague.adobe.com/docs/analytics/components/classifications/classifications-rulebui....
Or you could pass the ID and English values into separate context variables and concatenate them using processing rules. Documentation: https://experienceleague.adobe.com/docs/analytics/admin/admin-tools/manage-report-suites/edit-report.... Here is an example processing rule that provides a format similar to the Workspace screenshot above.:
The Classification Rule Builder is the easiest, least technical approach. The Classification Importer requires you to create a table and upload it, but is more useful if there are a lot of values or it you need to automate the upload. The processing rules require dev to populate the context variables and then you need the permissions to create the processing rule.
In all three cases you or someone with the appropriate permissions will need to create the classification on the variable. This is done in the Admin > Report Suites section. For example:

- Mark as New
- Follow
- Mute
- Subscribe to RSS Feed
- Permalink
- Report
As of now there isn't a way to add descriptions to items within a dimension in a table. The best thing I can think of to suggest is to create a classification. Either using the importer or the rule builder (depending on how many items are in the dimension), create a classification and for each of the values, include the description as well as the code. Then build your table using that classification.
The only caveat is that classification fields can take 4-6 hours to process, so if you're trying to look at same day reports it might present an issue. But other than that, it should work to do what you want.

- Mark as New
- Follow
- Mute
- Subscribe to RSS Feed
- Permalink
- Report
I agree with the Classifications to give a readable name to your elements. You can either classify them to just a readable name, or to a concatenation of the readable name and the unique code value (particularly if you have multiple different "banner on homepage", you wouldn't want them to roll up)
Now, here is another question... does your asset "rstab7ea4" only show on the home page, or in multiple places on your site? If so, you may need to change your tracking to collect the unique id as well as the context of the placement.. you can use classifications to split the values to the code and the name as separate entities. So that you can show "rstab7ea4" and break it down to "banner on homepage" and "banner on section page", etc...
Views
Replies
Total Likes

- Mark as New
- Follow
- Mute
- Subscribe to RSS Feed
- Permalink
- Report
There are three possible approaches I can think of off hand. Which you use depends on how many values you need to map, how often, and what your dev resources are.
You can use the Classification importer. So for example you have a list of codes and you can upload a SAINT table to Adobe to that has the code as the key value and the english value in another column. These come out in a classification variable. Documentation: https://experienceleague.adobe.com/docs/analytics/components/classifications/classifications-importe.... Here is an example from our site:
You could also do this using the Classification Rule Builder, which uses a menu driven approach (possibly using RegEx) for the same result. Documentation: https://experienceleague.adobe.com/docs/analytics/components/classifications/classifications-rulebui....
Or you could pass the ID and English values into separate context variables and concatenate them using processing rules. Documentation: https://experienceleague.adobe.com/docs/analytics/admin/admin-tools/manage-report-suites/edit-report.... Here is an example processing rule that provides a format similar to the Workspace screenshot above.:
The Classification Rule Builder is the easiest, least technical approach. The Classification Importer requires you to create a table and upload it, but is more useful if there are a lot of values or it you need to automate the upload. The processing rules require dev to populate the context variables and then you need the permissions to create the processing rule.
In all three cases you or someone with the appropriate permissions will need to create the classification on the variable. This is done in the Admin > Report Suites section. For example:
Views
Likes
Replies