Slicing, dicing, and filtering your data has never been easier. There are multiple ways to target and drill down to your desired data in Analysis Workspace. Filters and quick segments in Workspace panels easily limit data in all reports and visualizations while dimension breakdowns add details to specific reports. Add as many filters, segments, and breakdowns as you want and mix and match to get the results you need. Everything is drag and drop which adds to the ease of use.
Used to segmentation dropdown in other Analytics platforms? Try out dropdown filters and quick segments.
Dropdown filters are a powerful and flexible tool to segment and filter and can be used in conjunction with quick segments to build reports with focused data. Add dropdown filters for device type, marketing channels, audiences or anything else that you need or all of the above. Below are a few things to think about when using dropdown filters as well as some ways to test them out in your own Workspace:
- Dropdown filters and quick segments are at the panel level which means they will be applied to all tables/visualizations in the panel.
- You can have multiple dropdown filters/quick segments in each panel.
- Each dropdown filter can be built from a single dimension (eg, site section, marketing channel). Simply select multiple values of a dimension from the dimension item list, hold the shift key, and drag them into the panel drop zone at the top of the panel.
- Dimensions, segments and even date ranges can be used in dropdown filters. It is good to keep in mind that date ranges in a dropdown filter will overwrite the panel date range from the top right corner.
- Don’t forget to edit the dropdown labels to emphasize these are interactive elements!
- If you have a static value to filter your data, click on the filter icon in the panel drop zone to create a quick segment that will always be applied to the panel. It is important to note that quick segments will not be saved as a reusable segment (unless you select the make available to all projects box).
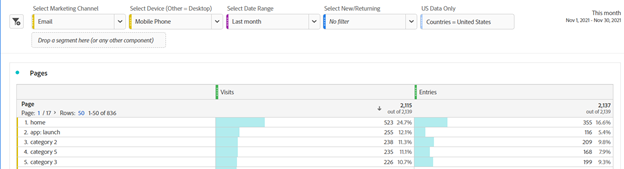
Utilize Freeform tables to breakdown dimensions in Adobe Analytics
Great News! Adobe allows unlimited breakdowns in a Freeform table. All Freeform tables are both pivot and/or crosstab tables so you can break down data in multiple ways. Here are three ways to add breakdowns in a freeform table: Drag breakdown dimensions into a table from the left rail, right-click on values already in the table and select Breakdown (right-click magic is everywhere in Adobe!) or use the table builder to create the breakdowns. You can choose to use all values or select specific values in a breakdown. You can also add filters to your breakdown items to limit data and/or sort breakdown items by metric values. Find more details around each method below:
- Drag and drop from the left rail
- Drag and drop dimension names from the left rail to breakdown by all values (make sure that you see Breakdown in the drop zone guide instead of Replace!).
- To breakdown more than one row, select the rows you would like to breakdown and then drag and drop the dimension.
- To breakdown by specific values, go to the dimension item list and select items and drag to breakdown rows.
- Drag, drop, and repeat until you have the breakdowns you want.
- Fun Fact – Did you know that you can just start dragging from the left rail without creating a freeform table when you create a new panel?
- Right-click method
- You can only breakdown by all dimension values when using this method.
- Right-click and select breakdown and then select dimensions, segments or date range.
- Select the appropriate value with the selected category (use the search function to quickly find what you are looking for) and then click on that value.
- Using table builder will only break down the top five values of the top-level dimension.
- Start a new Freeform table. Click on “Enable table builder”.
- Start dragging dimensions/segments from left rail to create the different breakdown levels and add metric(s).
- Don’t forget you can also use breakdowns as a crosstab and drag into columns instead of rows to easily see the same breakout across multiple rows.
- Crosstab breakouts work best with limited value dimensions in the columns to keep the data readable (such as Device Type, Marketing Channels).
- Stacking dimension values can act like filters to further segment data (without having to make segments).
- Combine crosstab and row breakdowns for all the data!
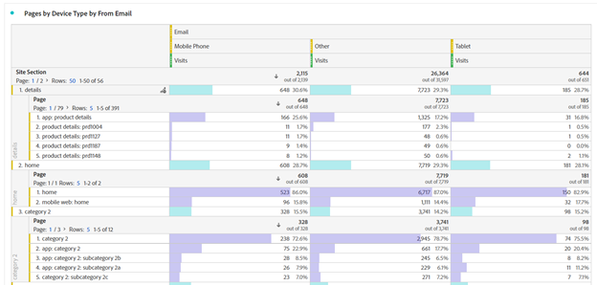
Summary:
Adding dropdown filters and breakdowns can help simplify your reporting by allowing the same tables/visualizations to be used for multiple teams. Business owners can simply apply the relevant filters to see what they need to see instead of making the same report for five different tactic owners – just make one with a dropdown filter. Breakdowns allow you to see the details and the summary information in the one report which can reduce the number of reports/Workspaces that you and your teams have to navigate. Go forth and filter (or breakdown your dimensions)!