Applications for the Community Advisor Program Class of 2025 are NOW OPEN – Apply Today!
Latest Articles
A Purpose-Driven Guide to Adobe Customer Journey Analytics
239
2
0
Views
Likes
Replies
Mastering Sequential Logic in AA & CJA: Introduction to THEN
726
6
0
Views
Likes
Replies
A Guide to Journey Canvas Visualization in Adobe Customer Journey Analytics
537
4
0
Views
Likes
Replies
Moving from a Decentralized to a Centralized Tagging Implementation Model
119
4
0
Views
Likes
Replies
Edge Data Collection Concepts: Migrating Adobe Target
175
2
1
Views
Likes
Replies
Optimize your customer journey in real-time through Adobe Journey Optimizer’s In-App Messaging Channel
301
0
0
Views
Likes
Replies
Edge Data Collection Concepts: Migrating Adobe Analytics
139
0
0
Views
Likes
Replies
Edge Data Collection Concepts: Data Object
356
5
3
Views
Likes
Replies
Mastering Adobe Customer Journey Analytics Experimentation: Your Comprehensive Crash Course
1.4K
10
2
Views
Likes
Replies
Simplify Dashboard Navigation with the New Table of Contents Feature in Adobe Analytics
155
0
0
Views
Likes
Replies







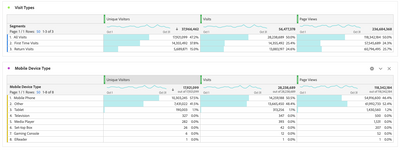

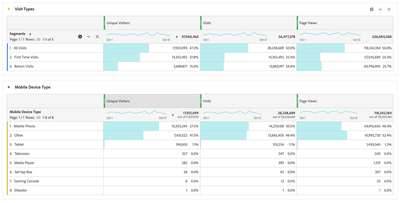

You must be a registered user to add a comment. If you've already registered, sign in. Otherwise, register and sign in.