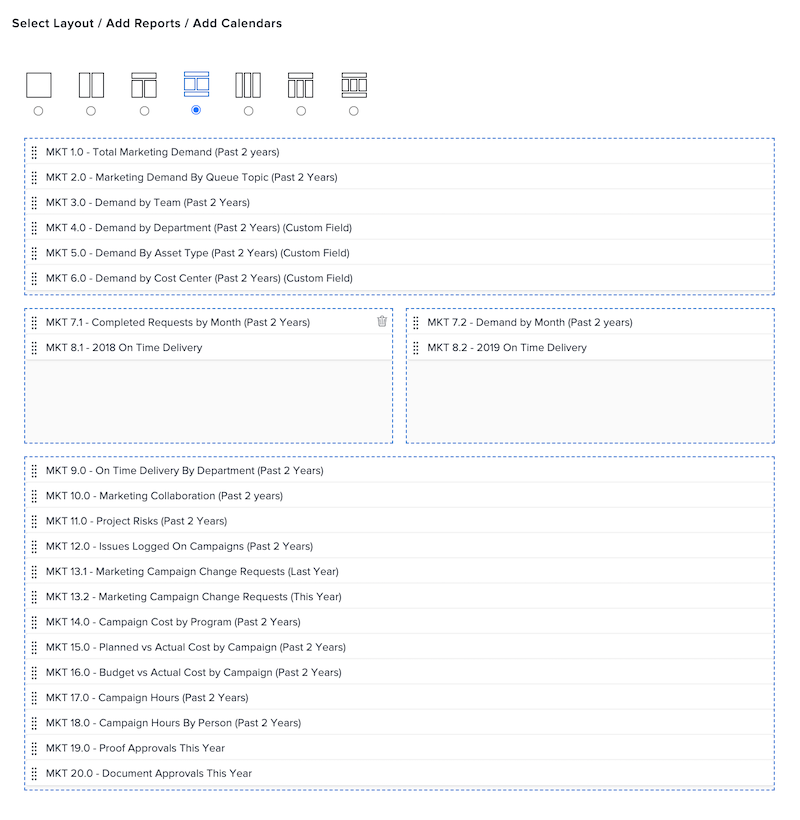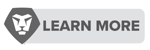Vos réussites
Conseiller
/
Connectez-vous
pour obtenir des points, passer des niveaux et gagner des badges très intéressants, comme celui de la nouvelle
Se connecter à la communauté
Tout voir
Connectez-vous pour voir tous les badges
Don’t miss the Workfront AMA: System Smarts & Strategic Starts! Ask your questions about keeping Workfront running smoothly, planning enhancements, reporting, or adoption, and get practical insights from Adobe experts.
Derniers articles
Blueprint Released: Baseline Dashboard
271
5
6
Vues
Likes
Réponses
Sneaky Sys-Admin Shenanigans: Tricking Project Templates To Only Support Appending to Existing Projects
252
10
2
Vues
Likes
Réponses
Workfront Community Lens: September 2025
1.1K
12
2
Vues
Likes
Réponses
Workfront Planning for Seamless Marketing Collaboration
422
3
3
Vues
Likes
Réponses
Workfront Community Lens: June 2025
1.6K
7
3
Vues
Likes
Réponses
H1 2025: Workfront Community Ideas Update
4.8K
8
9
Vues
Likes
Réponses
Building custom UIs for Workfront with Fusion (part deux)
460
7
2
Vues
Likes
Réponses
Building custom UIs for Workfront with Fusion
548
6
1
Vues
Likes
Réponses
Speed Over Perfection: Why Content Velocity is a Game-Changer
698
2
1
Vues
Likes
Réponses
Driving Success Across Each Stage of the Marketing Lifecycle with Workfront Planning
509
0
1
Vues
Likes
Réponses