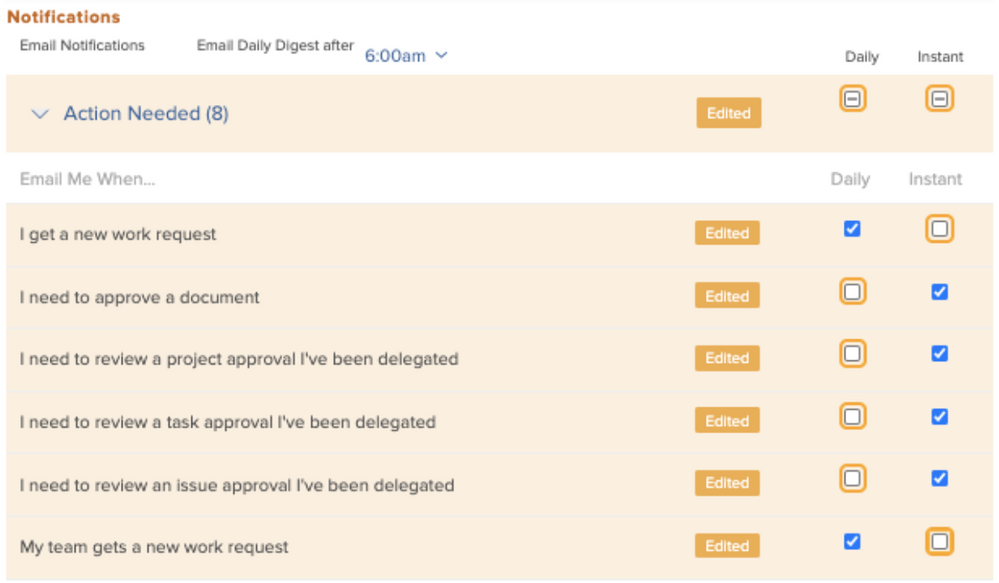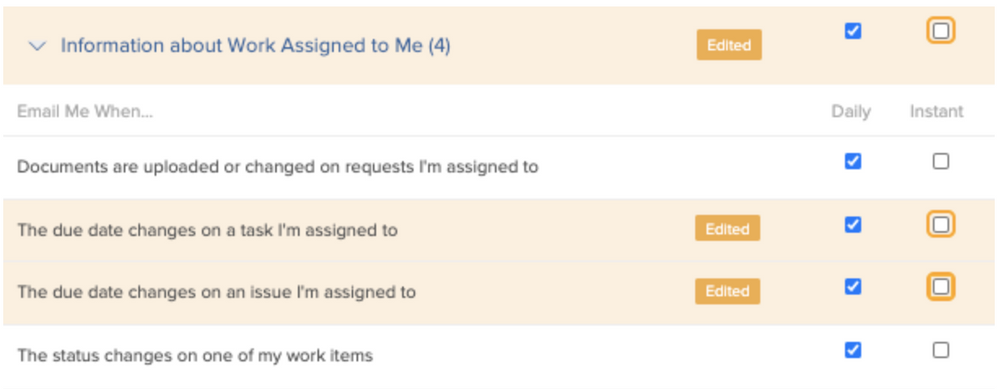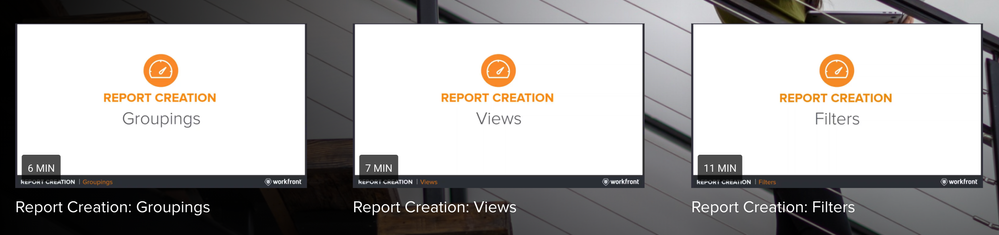Don’t miss the Workfront AMA: System Smarts & Strategic Starts! Ask your questions about keeping Workfront running smoothly, planning enhancements, reporting, or adoption, and get practical insights from Adobe experts.
Latest Articles
Blueprint Released: Baseline Dashboard
194
5
4
Views
Likes
Replies
Sneaky Sys-Admin Shenanigans: Tricking Project Templates To Only Support Appending to Existing Projects
216
8
2
Views
Likes
Replies
Workfront Community Lens: September 2025
991
11
2
Views
Likes
Replies
Workfront Planning for Seamless Marketing Collaboration
360
2
3
Views
Likes
Replies
Workfront Community Lens: June 2025
1.5K
7
3
Views
Likes
Replies
H1 2025: Workfront Community Ideas Update
4.7K
8
9
Views
Likes
Replies
Building custom UIs for Workfront with Fusion (part deux)
428
6
2
Views
Likes
Replies
Building custom UIs for Workfront with Fusion
513
6
1
Views
Likes
Replies
Speed Over Perfection: Why Content Velocity is a Game-Changer
484
2
1
Views
Likes
Replies
Driving Success Across Each Stage of the Marketing Lifecycle with Workfront Planning
469
0
1
Views
Likes
Replies