Does your organization rely on weekly team meetings to catch up on accomplishments or challenges? Or use in-person drive bys to see how things are going?
As work from home is suddenly the norm, being able to track upcoming or completed work for your team is crucial. More than ever, effective work management can help keep your people aligned and productive.
By building a team dashboard with a series of reports, in a single view, you can see what is being worked on, what is late, planned, or completed and what roadblocks are causing delays.
The most common reports within a team dashboard are detailed below with suggestions on how to build these within your own environment using filters, groupings, views, and charts.
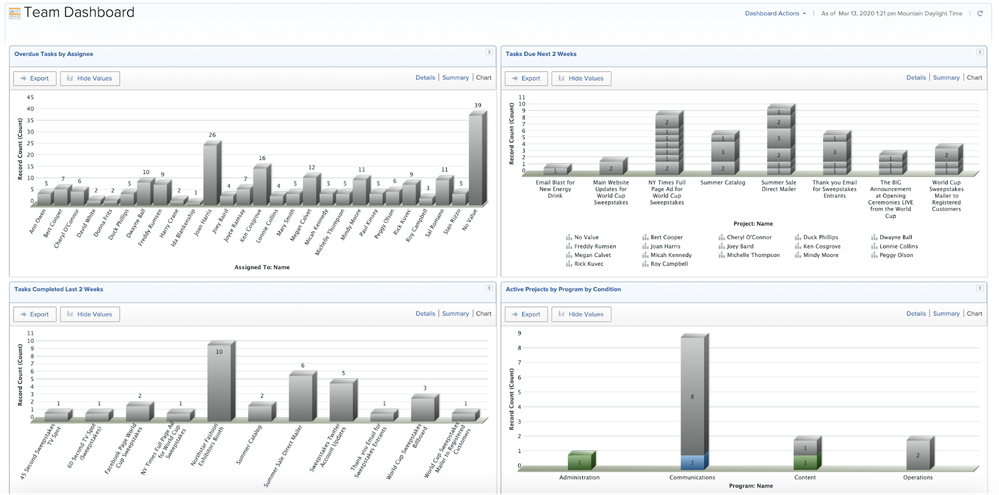
OVERDUE TASKS BY ASSIGNEE
Because tasks can have more than one assignee, an assignment report would be best used to pull this information. This allows the same task to appear under both assignments rather than just the primary assignee.
- To start, select Reports and then assignment report.
- Add the columns for Task Name, Task Planned Completion Date, Task Percent Complete, and any others you may want in your view.
- From the filters tab, add Task > Planned Completion Date > Less than > $$TODAY and Assigned To > Manager ID > Equals > (Your Name Here).
- By using a date-based wildcard, the results will be dynamic based on the current date in which you are viewing. To make this report available to other departments or users within your organization, apply a user-based wildcard to the filter, Assigned To > Manager ID > Equals > $$USER.ID.
- In the groupings tab, search for Assigned To > Name.
- From the chart tab, select your choice of visual — in the above screenshot, we selected a column chart shown in 3D.
- Save and close your report. The chart will be the default view when the report loads, however, you can switch into the details tab to view additional information.
TASKS DUE IN THE NEXT 2 WEEKS BY PROJECT
To see what is coming down the pipeline, create a report that shows all upcoming or planned work.
- Start by creating a Task report, accessed via Reports.
- In the filters tab, select Task > Planned Completion Date > Between > $$TODAY and $$TODAY+2w, Task > Status > Not Equal > Complete, and Project Status > Equal > Current.
- Group the report by Project Name.
- Apply a 3D column chart. Project Name will be a default axis because the report is currently using that field as a grouping.
- Save and close your report.
Depending on the information you want visible in the report, can you always adjust the groupings to include Assigned To > Name.
TASKS COMPLETED IN THE LAST 2 WEEKS BY PROJECT
To understand how much work has been done—and to focus on the positive—this report provides a visual of what has the team completed over the last few weeks.
- Navigate to Reports and select Task Report.
- Add the filters for Task > Actual Completion Date > Between > $$TODAY-2w and $$TODAY and Task > Assigned to > Manager ID > (Your Name Here).
- Group the results by Project Name so you can apply a chart.
- From the chart area, select a 3D column chart. Project Name will be a default axis because the report is currently using that field as a grouping.
- Save and close your report.
If you want to share this information with the team, use Workfront’s automated delivery feature via Report Actions > Send Report to email this to the whole team weekly.
ACTIVE PROJECTS BY PROGRAM BY CONDITION
If your company uses the organizational set up of portfolios and programs, create a report to detail the active projects by program to get a visual of where work is being allocated.
- Start by selecting a project report from the Reports area.
- In the filters tab, choose Status > Equals > Current (or Equivalent), or if you have a handful of statuses that equate with Active, choose Status > Not Equal > Complete.
- Group the report by Program > Name followed by Project > Condition.
- From the chart area, select a 3D column chart. Toggle on the group columns and stacked option, and by default, your report will be grouped by Program first then by Condition.
- Save and close.
Shifting to a remote workforce is a significant change for your organization and how work gets done. As a customer-obsessed business, Workfront is offering a free 45-minute consultation to answer your questions on how best to leverage Workfront with your virtual workforce.
Additional ideas to help support our customers are detailed in the Workfront blog, 3 ways we obsess over customers in uncertain times, written by Workfront CEO, Alex Shootman.
Make sure to “Like” this post if you find it helpful. If your organization uses other reports within the team dashboard to help manage work or if you have ay questions, please share the details below!




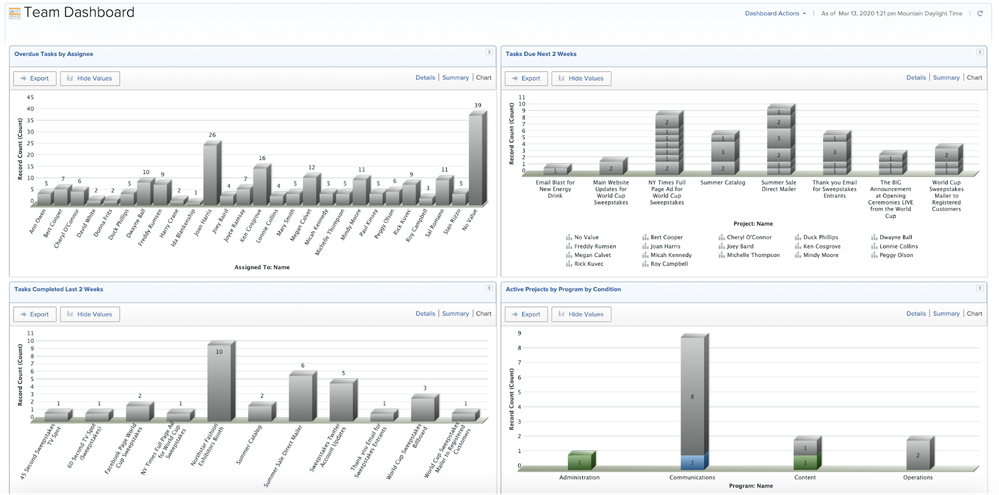

Debe ser un usuario registrado para añadir un comentario aquí. Si ya está registrado, inicie sesión. Si todavía no está registrado, hágalo e inicie sesión.