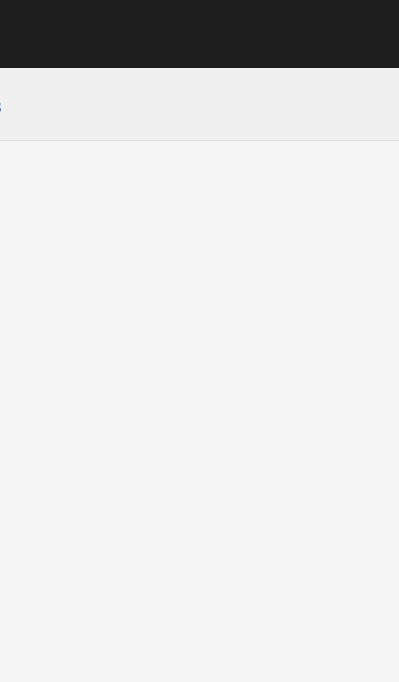AEM Brand Portal User access and permission
- Mark as New
- Follow
- Mute
- Subscribe to RSS Feed
- Permalink
- Report
Hello,
I'm using Brand Portal in AEMaaCS to give access to our external users to some assets in AEM. I have added the users in product profile(Brand Portal) through the admin console and given the Viewer & Editor access to them. However, when user open the brand portal link, they are not able to see the shared/contribution folder. Only when I give them product administrator access then only, they are able to see the folders. As per my understanding the users should be able to see with viewer rights, I can't give them admin rights. Looking out for some support on this. If there is any other configuration that is required to give them viewing/downloading access?
Solved! Go to Solution.
Views
Replies
Total Likes
- Mark as New
- Follow
- Mute
- Subscribe to RSS Feed
- Permalink
- Report
Finally I got the solution, as found, we were doing all the things correctly however, the only missing link was to Re-publish the Contribution folder to Brand Portal after adding new members. Hope it helps for others.

- Mark as New
- Follow
- Mute
- Subscribe to RSS Feed
- Permalink
- Report
@anurag_dang You can check this documentation link on managing user access - https://experienceleague.adobe.com/docs/experience-manager-brand-portal/using/admin-tools/brand-port...
- Mark as New
- Follow
- Mute
- Subscribe to RSS Feed
- Permalink
- Report
@Harwinder-singh I have followed this documentation only to give access to my user, however he is still not able to see the folders that are there in the brand portal. I have to give the admin rights to my users to be able to see these folders which should not be the case. Why are my users not able to see the folders with viewer/editor rights? See below the user screen after logging in to brand portal.
- Mark as New
- Follow
- Mute
- Subscribe to RSS Feed
- Permalink
- Report
To my knowledge, by default, AEM Brand Portal users with the Viewer or Editor role will not be able to see the shared/contribution folder. To give them access to this folder, you need to explicitly share it with them.
To do this:
- Log in to AEM Assets.
- Navigate to the shared/contribution folder.
- Click the Share icon.
- In the Share dialog box, select the users or groups with whom you want to share the folder.
- Click Add.
- Click Save.
Once you have shared the folder with the users, they will be able to see it in their Brand Portal dashboard.
Kautuk Sahni

- Mark as New
- Follow
- Mute
- Subscribe to RSS Feed
- Permalink
- Report
@anurag_dang Did you find the suggestions from users helpful? Please let us know if more information is required. Otherwise, please mark the answer as correct for posterity. If you have found out solution yourself, please share it with the community.
Kautuk Sahni

Views
Replies
Total Likes
- Mark as New
- Follow
- Mute
- Subscribe to RSS Feed
- Permalink
- Report
Hi Kautuk,
This share button is available for only non-contribution folder. I'm still not able to share the contribution folder because share button is not available.
For contribution folder, I have added the contributors through csv file but still this folder is not visible to user. I'm still looking out for support on this. Thanks.
Views
Replies
Total Likes
- Mark as New
- Follow
- Mute
- Subscribe to RSS Feed
- Permalink
- Report
Finally I got the solution, as found, we were doing all the things correctly however, the only missing link was to Re-publish the Contribution folder to Brand Portal after adding new members. Hope it helps for others.
Views
Likes
Replies
Views
Likes
Replies
Views
Likes
Replies