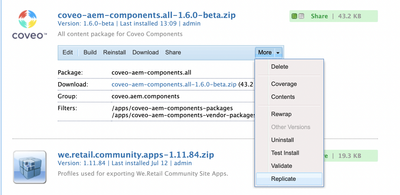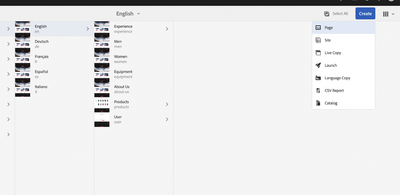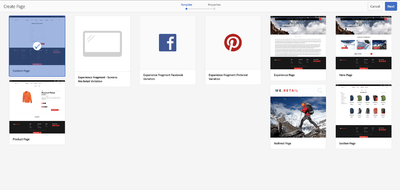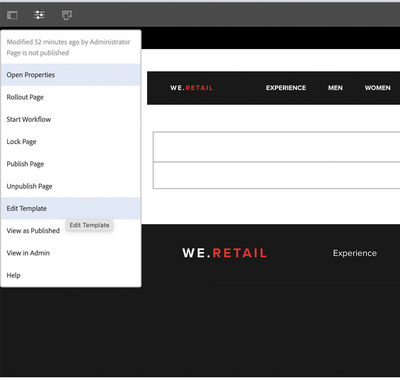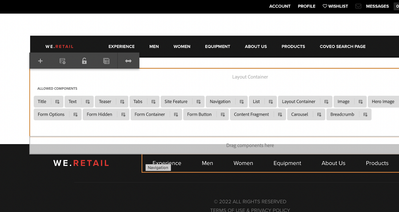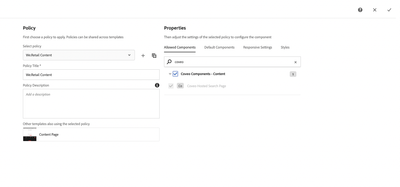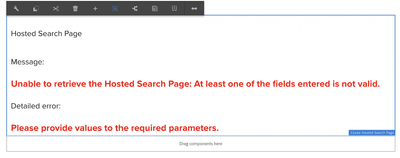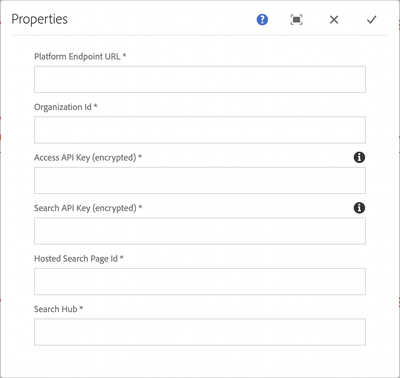Latest Articles
When to Use Content Fragments vs Experience Fragments in AEM?
90
2
0
Views
Likes
Replies
Asset Share Commons vs Content Hub: Which Asset Distribution Solution Fits Your Needs?
127
1
1
Views
Like
Replies
Top KCS Articles for October 2025, Curated For Your AEM Troubleshooting Pleasure!
112
1
1
Views
Like
Replies
Why Your Sling Filters Don’t Affect Asset Headers in AEMaaCS?
186
2
3
Views
Likes
Replies
Resolve Microsoft Word List Copy-Paste Issues in AEM RTE
289
3
2
Views
Likes
Replies
Rename/Move an AEM Asset programmatically and Update References
276
3
3
Views
Likes
Replies
Top KCS Articles for September 2025, Curated For Your AEM Troubleshooting Pleasure!
305
1
0
Views
Like
Replies
ResourceFilterStream: An Optimized Alternative to Query Builder in AEM
272
1
2
Views
Like
Replies
Data Protection and Recovery Strategies in AEMaaCS
518
1
2
Views
Like
Replies
Top KCS Articles for August 2025, Curated For Your AEM Troubleshooting Pleasure!
633
0
0
Views
Likes
Replies