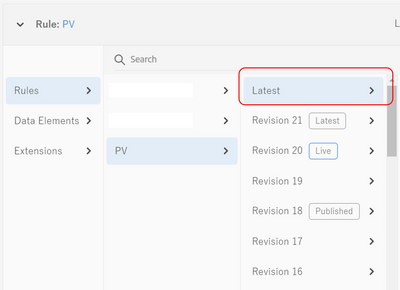How to add changed resources after save and build to development
- Mark as New
- Follow
- Mute
- Subscribe to RSS Feed
- Permalink
- Report
We've already created library and clicked "save and build to develoment" button.
So now we are on development stage.
But we have to change the resources again now.
At that time can we just click "add all changed resources" button again and save and build to development button? Is there anything we should be aware of? Or is there any documents that explains these?
Thanks for your attention.
Solved! Go to Solution.

- Mark as New
- Follow
- Mute
- Subscribe to RSS Feed
- Permalink
- Report
Your descriptions are very close, I've added some additional info:
Latest: literally latest but no revision yet
Latest with square: Latest Build with a numbered revision (the last version you have built, which may or may not be live)
Live: Currently published "Live" revision
Published: All previously published to production
"Published" is handy if you need to roll-back to a previous version.. you might have made a number of changes that you tested in dev, then finally deployed to production.. but if there's an issue, you can easily find the last published version (or any previously published version) to make a new revision on (this allows you to back out to a previously working build for that resource.
While you can still choose Latest on top of "add all changed resources", you don't need to...
If you see this:
you should be okay, the "latest" version of the code will already be included.

- Mark as New
- Follow
- Mute
- Subscribe to RSS Feed
- Permalink
- Report
In most cases, yes... "add all changed resources" is going to get you what you need... this does exactly what it says, it will get all changes and create revisions for them in your build...
However, if you have changes that you don't want included... such as things you are still working on / tweaking; or if you have multiple Dev environments and multiple team members working on changes in isolation... then you might not want to create a build with everything....
In these scenarios, you can do a few things depending on the complexity...
- You can use the "add all changed resources", then manually remove the items that aren't quite ready to go (if they are new), or manually choose the older revision (this of course can get tricky cause choosing an older revision means building another new revision with the old code... which can be a bit of a build struggle back and forth)
- If you do have parallel builds, sometimes it is better to just manually select changes and manually build new revisions for the scope of your build... you can do this in two ways:
- If the item is already in the scope of your build, but you have changes, select the change from the list and expand it... you should see 4 columns of information (the first being the type), the second being item (both of which are obvious based on what you expanded)... then you will see a list of revisions... here you can choose "Latest", and in the last column, you will see change information and some options, such as "Select Revision" (for existing Revisions), or "Select and Create a New Revision" for versions that don't yet have a built revision... For Latest, you will use "Select and Create a New Revision" to create a new revision for that resource.
- If you haven't seen this before, there is also a "Compare Revisions" button that will allow you to do a side by side compare between any two revisions, which will allow you to see what has changed
- If the item isn't yet in the scope, but you don't want / or can't use the "Add all changed resources" option, you can manually add new resources to your build using "Add a Resource"... this will allow you to select resources one at a time (this will show the same 4 column display as above (so now you understand why type and item appeared above, it's the same interface), here you can navigate to the resource you want to add, choose a revision, and build it
- If the item is already in the scope of your build, but you have changes, select the change from the list and expand it... you should see 4 columns of information (the first being the type), the second being item (both of which are obvious based on what you expanded)... then you will see a list of revisions... here you can choose "Latest", and in the last column, you will see change information and some options, such as "Select Revision" (for existing Revisions), or "Select and Create a New Revision" for versions that don't yet have a built revision... For Latest, you will use "Select and Create a New Revision" to create a new revision for that resource.
You can find more information here: https://experienceleague.adobe.com/docs/experience-platform/tags/publish/libraries.html?lang=en
I hope this helps
- Mark as New
- Follow
- Mute
- Subscribe to RSS Feed
- Permalink
- Report
Hi, many thanks for your reply. It helps me a lot.
One more question, as we clicked "add all changed resources" again and we can see a lot of revisions. Can we just select "Latest" on top? What do the other latest with square, live and published mean?
Latest: literally latest but not publised yet
Latest with square: It was newest before (not publised yet)
Live: live in product
Published: published but not alive now
Are these correct? Are there any documents regarding this topic?
Thanks again for your help.

- Mark as New
- Follow
- Mute
- Subscribe to RSS Feed
- Permalink
- Report
Your descriptions are very close, I've added some additional info:
Latest: literally latest but no revision yet
Latest with square: Latest Build with a numbered revision (the last version you have built, which may or may not be live)
Live: Currently published "Live" revision
Published: All previously published to production
"Published" is handy if you need to roll-back to a previous version.. you might have made a number of changes that you tested in dev, then finally deployed to production.. but if there's an issue, you can easily find the last published version (or any previously published version) to make a new revision on (this allows you to back out to a previously working build for that resource.
While you can still choose Latest on top of "add all changed resources", you don't need to...
If you see this:
you should be okay, the "latest" version of the code will already be included.
Views
Likes
Replies
Views
Like
Replies