Latest Articles
Unlocking the Power of Data with 'View SQL' in Dashboards
70
2
0
Views
Likes
Replies
Unlocking the Power of Views for Insightful Dashboards
90
0
0
Views
Likes
Replies
Mastering Consent Analysis in Adobe Real-Time CDP: A Guide to Building Your Customized Insights using Data Distiller
353
1
0
Views
Like
Replies
A Guide to Building Custom Insights Data Models in the Accelerated Store with Data Distiller
219
0
0
Views
Likes
Replies
Introduction to the AEP Edge Network
2.8K
10
2
Views
Likes
Replies
Integrating Power BI with Adobe Real-Time Customer Data Platform: A Game-Changer for Business Intelligence
448
1
0
Views
Like
Replies
Unleashing the Power of Query Service in Adobe Experience Platform for Complex Data Calculations
276
4
0
Views
Likes
Replies
Tuesday's Tech Bytes - Best practices to follow while migrating Adobe Web/Mobile SDK (Part 02)
436
0
1
Views
Likes
Replies
Tuesday's Tech Bytes - Best practices to follow while migrating Adobe Web/Mobile SDK (Part 01)
493
1
0
Views
Like
Replies
Tuesday's Tech Bytes - Tips & tricks in Adobe Web/Mobile SDK Migration (Part 02)
476
1
0
Views
Like
Replies




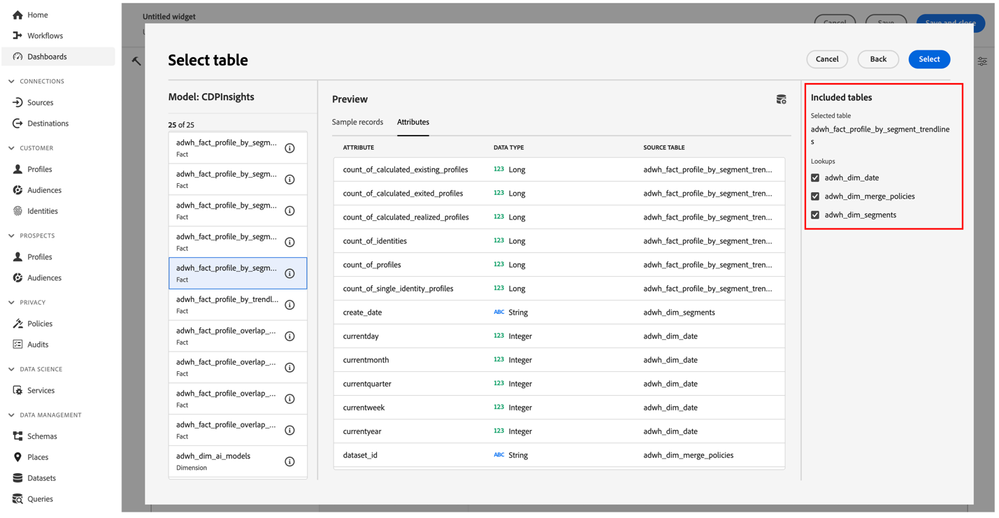
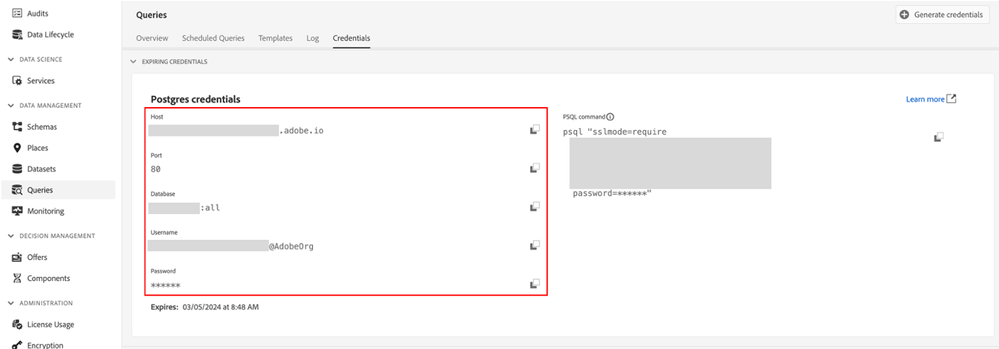
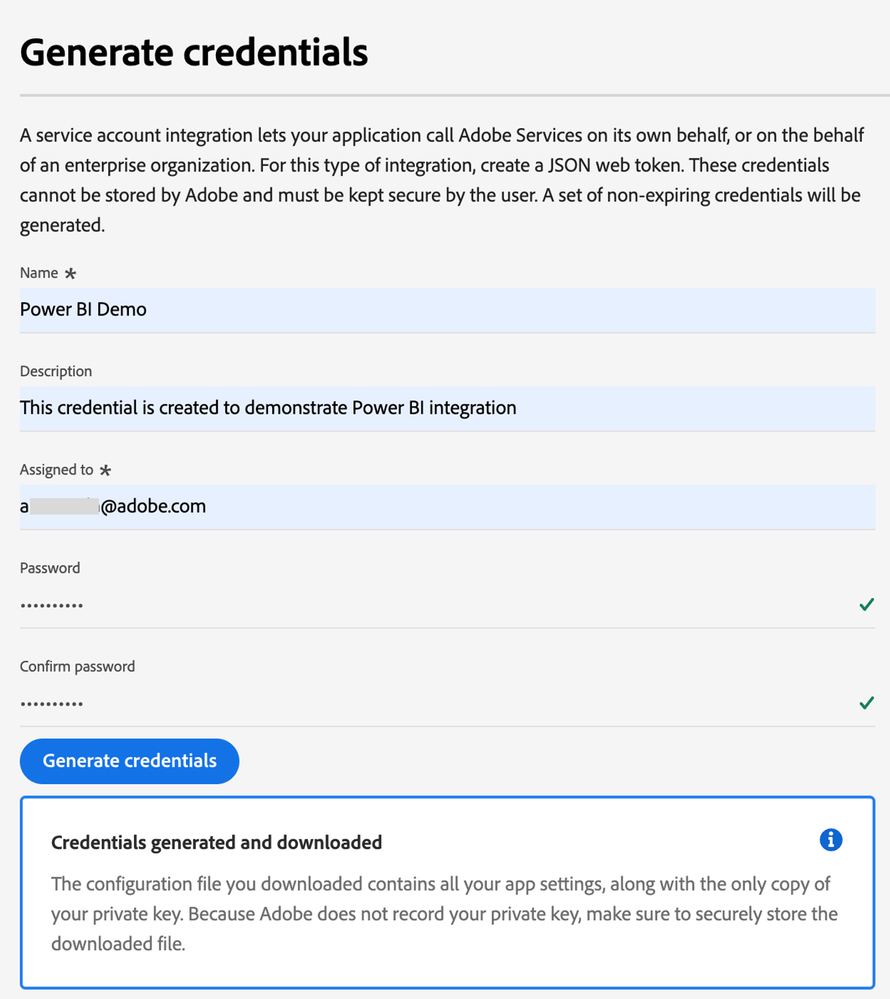
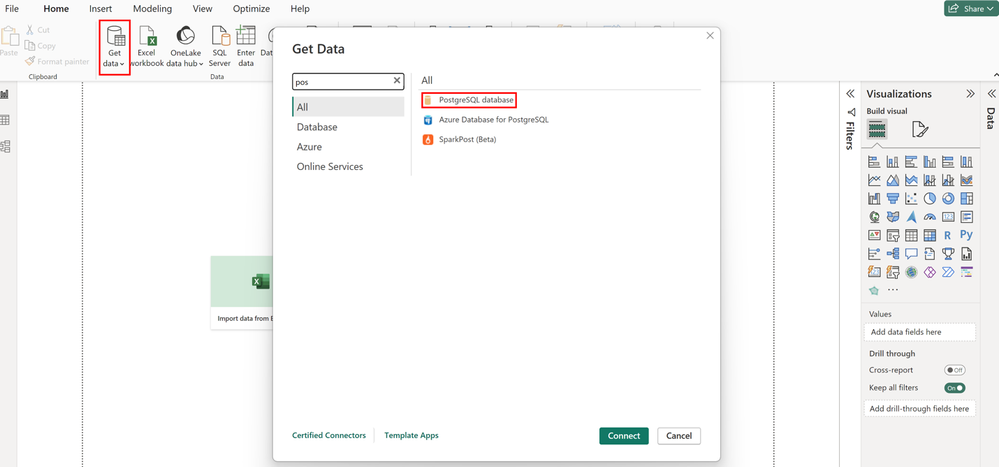
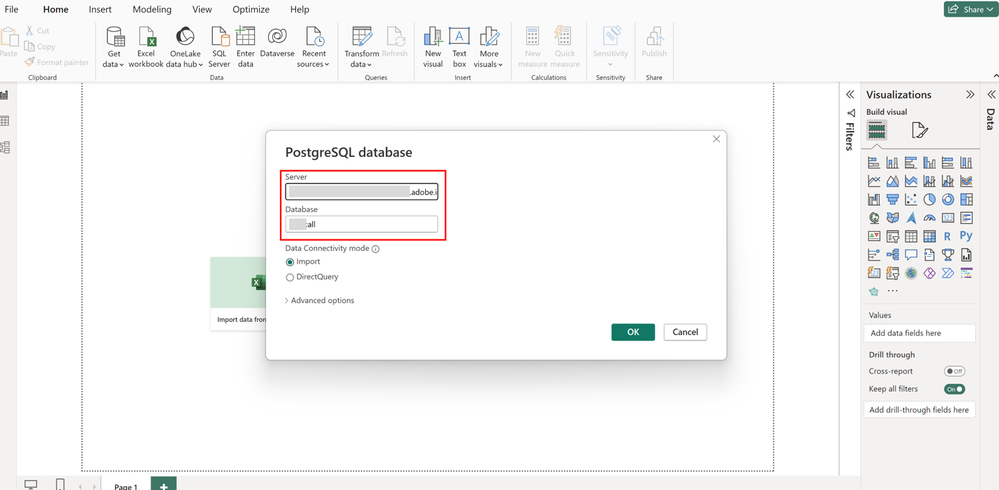
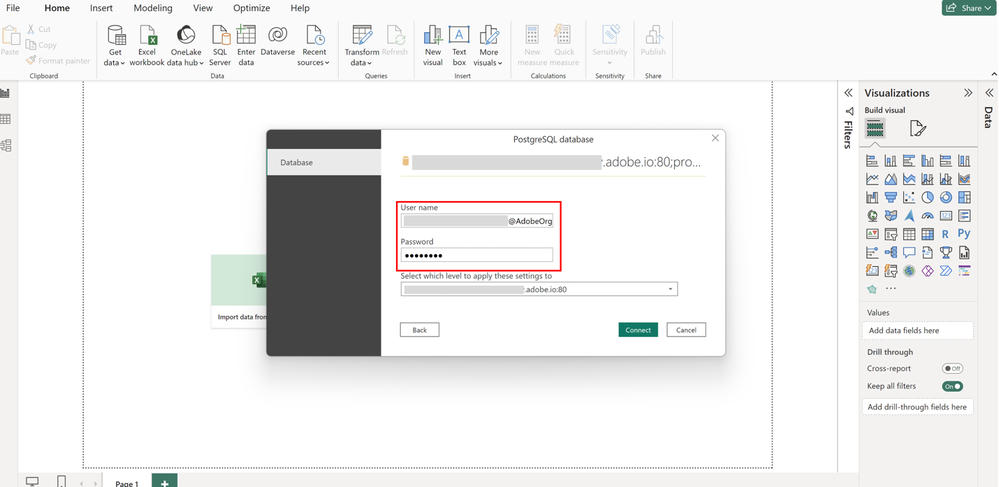
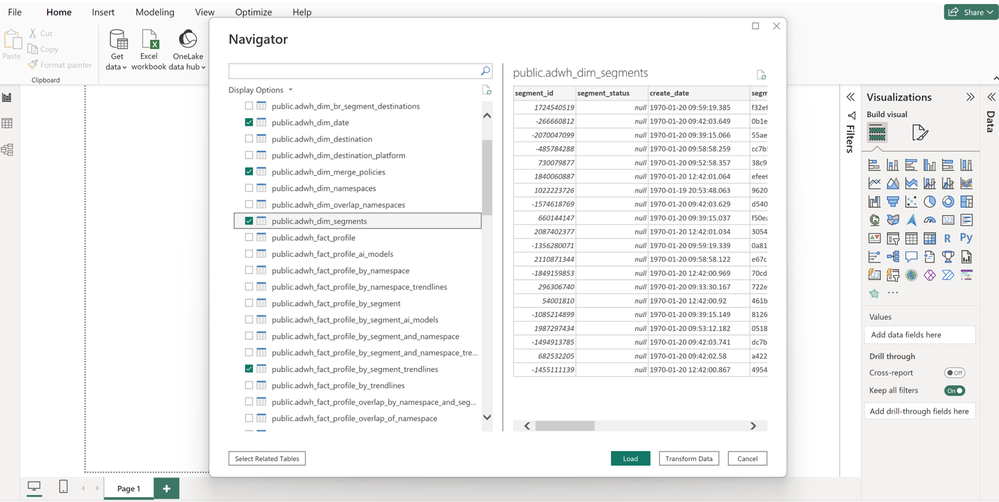
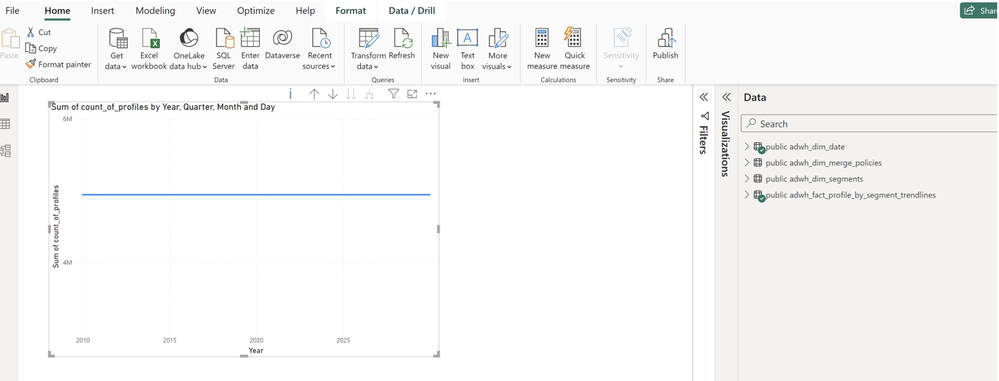
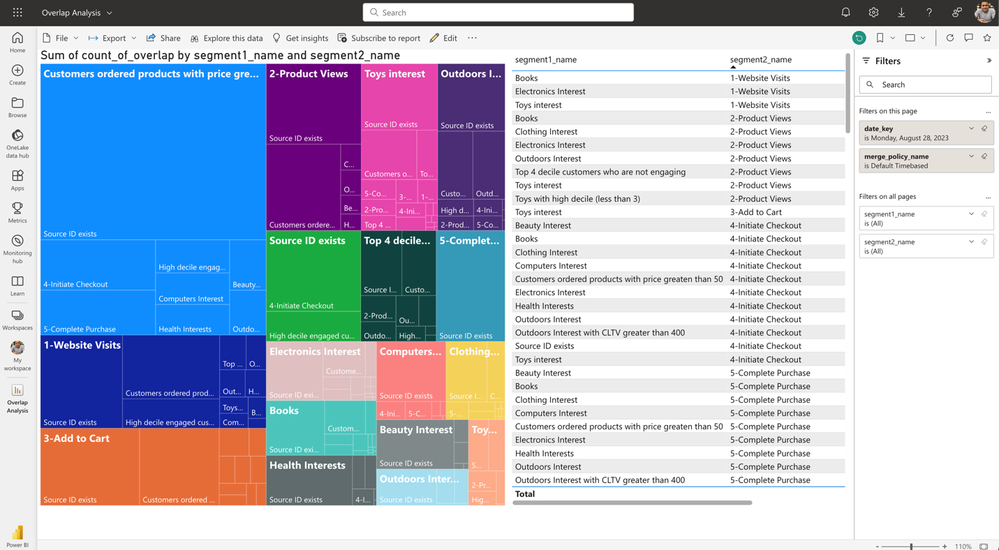
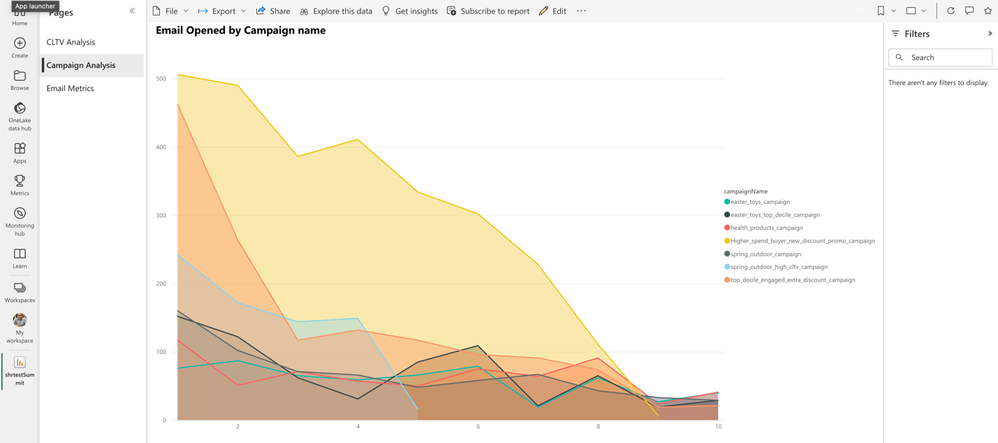
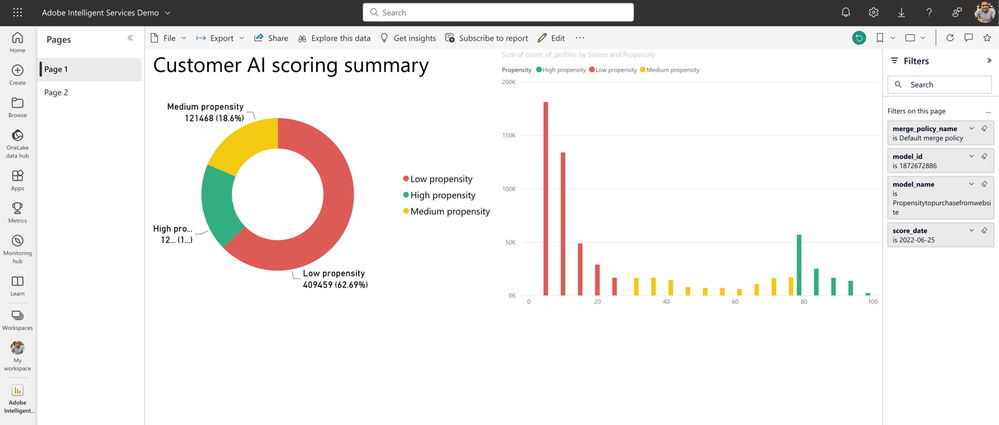
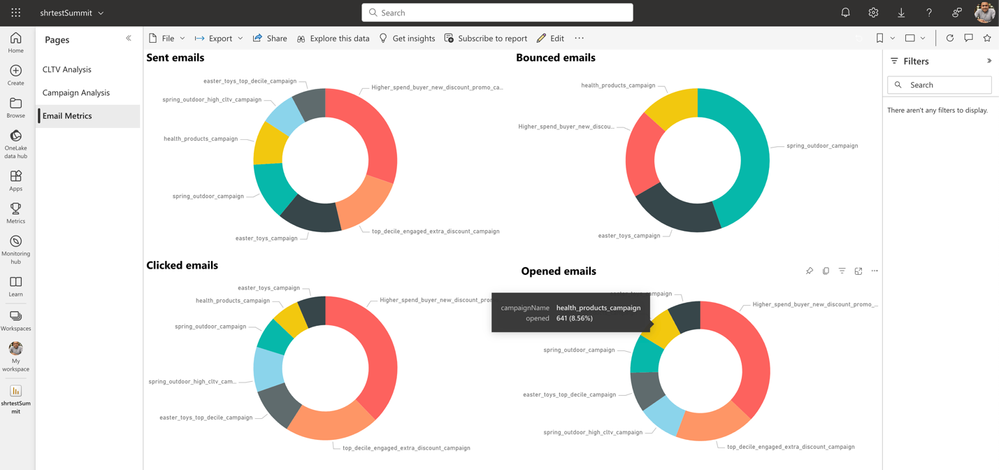

You must be a registered user to add a comment. If you've already registered, sign in. Otherwise, register and sign in.