How to customize Dam asset workflow for pdf rendition
- Mark as New
- Follow
- Mute
- Subscribe to RSS Feed
- Permalink
- Report
How to customize Dam asset workflow for pdf rendition
Solved! Go to Solution.
Views
Replies
Total Likes
- Mark as New
- Follow
- Mute
- Subscribe to RSS Feed
- Permalink
- Report
Hi
As mentioned by Tihin, [1] is good article to understand what happens when PDF is uploaded into CQ DAM.
[1]:- http://cq-ops.tumblr.com/post/33794096940/what-happens-when-a-pdf-is-uploaded-into-cq-dam
//
1) The PDF is saved to /content/dam/pdf/water_quality_in_Ontario.pdf/jcr:content/renditions/original/
2) A “Node Created” event is fired by CQ's Java Content Repository (JCR)
3) The “workflow launcher” configured to listen to “Node Created” events in /content/dam(/.*/)renditions/original/ launches the workflow model called “DAM Update Asset”. See below for the serial worksteps in the workflow model “DAM Update Asset”.

The “Continue Updating” step’s sole reason for existence is to check whether the workflow got kicked off because another version of the digital asset just got restored. If yes, the step will end the workflow right there and then.
4) The “Metadata extraction” workstep extracts the PDF document’s metadata and saves it to /content/dam/pdf/water_quality_in_Ontario.pdf/jcr:content/metadata
5) The “workflow launcher” configured to listen to “Node Modified” events in /content/dam(/.*/)metadata launches the workflow model called “DAM Metadata Writeback”. This creates additional See below for the serial worksteps in the workflow model “DAM Metadata Writeback”.
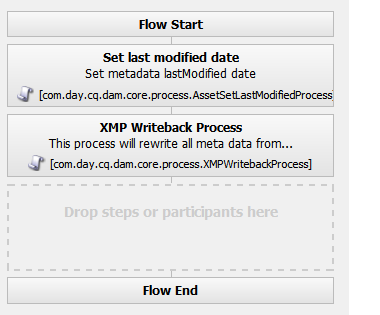
6) The “Thumbnail Creation” workstep creates three thumbnails (renditions) of the following dimensions (these dimensions are editable properties of the workstep):
- [140 pixels : 100 pixels]
- [48 pixels : 48 pixels]
- [319 pixels : 319 pixels]
7) The rest of the worksteps are skipped as they only relate to images and InDesign documents
8) Behind the scenes, Apache Tika converts the contents of the PDF into plain text
9) Apache Lucene then indexes the extracted plain text so that full text search of the PDF document contents is possible.
All of the above will create the following JCR structure:
The “metadata” JCR node will have the following properties (the property values will of course vary with the document):
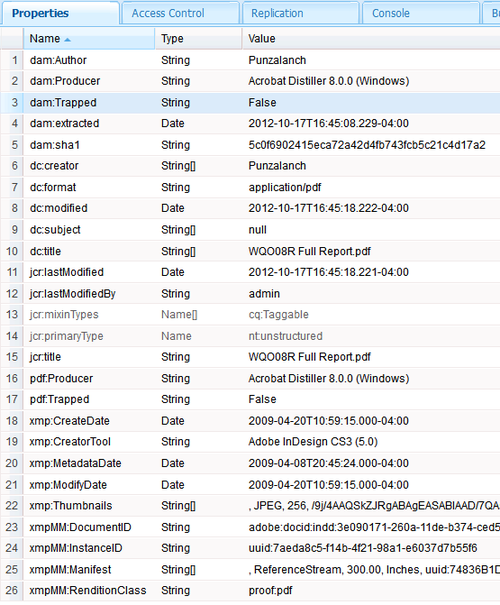
The node jcr:content under the “original” node will have a property called jcr:data of data type “Binary”. This property will hold the binary contents of the PDF. You can click the link “view” (property value) to download the PDF. See below:
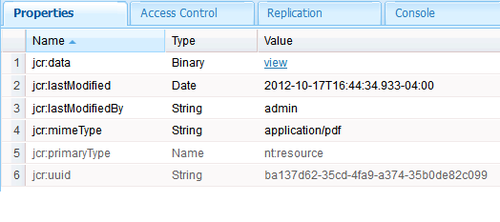
I hope this would help you a bit.
Thanks and Regards
Kautuk Sahni
Kautuk Sahni

- Mark as New
- Follow
- Mute
- Subscribe to RSS Feed
- Permalink
- Report
Hi,
I hope this article would be helpful for you.
http://cq-ops.tumblr.com/post/33794096940/what-happens-when-a-pdf-is-uploaded-into-cq-dam
Thanks
Tuhin
Views
Replies
Total Likes
- Mark as New
- Follow
- Mute
- Subscribe to RSS Feed
- Permalink
- Report
Hi
As mentioned by Tihin, [1] is good article to understand what happens when PDF is uploaded into CQ DAM.
[1]:- http://cq-ops.tumblr.com/post/33794096940/what-happens-when-a-pdf-is-uploaded-into-cq-dam
//
1) The PDF is saved to /content/dam/pdf/water_quality_in_Ontario.pdf/jcr:content/renditions/original/
2) A “Node Created” event is fired by CQ's Java Content Repository (JCR)
3) The “workflow launcher” configured to listen to “Node Created” events in /content/dam(/.*/)renditions/original/ launches the workflow model called “DAM Update Asset”. See below for the serial worksteps in the workflow model “DAM Update Asset”.

The “Continue Updating” step’s sole reason for existence is to check whether the workflow got kicked off because another version of the digital asset just got restored. If yes, the step will end the workflow right there and then.
4) The “Metadata extraction” workstep extracts the PDF document’s metadata and saves it to /content/dam/pdf/water_quality_in_Ontario.pdf/jcr:content/metadata
5) The “workflow launcher” configured to listen to “Node Modified” events in /content/dam(/.*/)metadata launches the workflow model called “DAM Metadata Writeback”. This creates additional See below for the serial worksteps in the workflow model “DAM Metadata Writeback”.
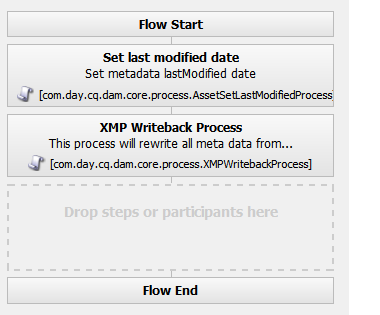
6) The “Thumbnail Creation” workstep creates three thumbnails (renditions) of the following dimensions (these dimensions are editable properties of the workstep):
- [140 pixels : 100 pixels]
- [48 pixels : 48 pixels]
- [319 pixels : 319 pixels]
7) The rest of the worksteps are skipped as they only relate to images and InDesign documents
8) Behind the scenes, Apache Tika converts the contents of the PDF into plain text
9) Apache Lucene then indexes the extracted plain text so that full text search of the PDF document contents is possible.
All of the above will create the following JCR structure:
The “metadata” JCR node will have the following properties (the property values will of course vary with the document):
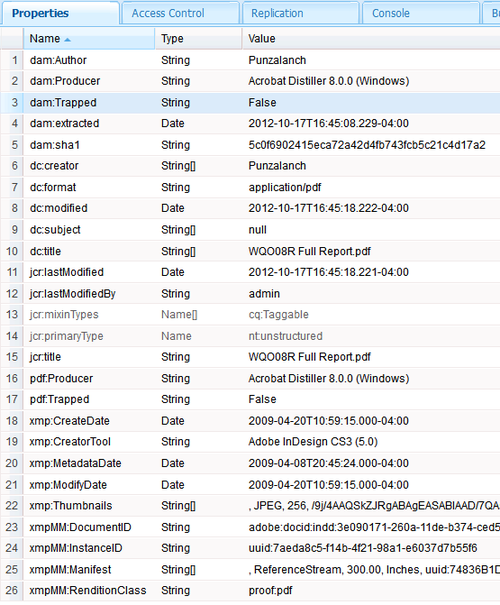
The node jcr:content under the “original” node will have a property called jcr:data of data type “Binary”. This property will hold the binary contents of the PDF. You can click the link “view” (property value) to download the PDF. See below:
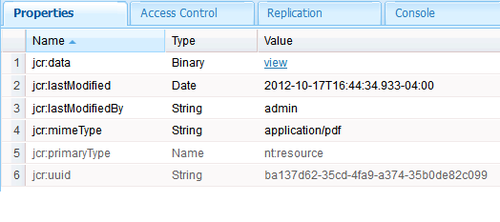
I hope this would help you a bit.
Thanks and Regards
Kautuk Sahni
Kautuk Sahni

- Mark as New
- Follow
- Mute
- Subscribe to RSS Feed
- Permalink
- Report
Hi
Here is one more reference for you to understand how to update "DAM Update Asset" workflow:-
Link:- https://adobe-consulting-services.github.io/acs-aem-commons/features/dam-workflow-processes.html
//
How to Use
Store your watermark file in CQ. This can either be a DAM asset or just an nt:file node.
Update the DAM Update Asset workflow (/etc/workflow/models/dam/update_asset) and add a custom process step at any point after the rendition you want to watermark has been generated.
Open the DAM Update Asset workflow
Insert a new Process step, Workflow/Process Step

Edit the Process Step
Title: Add watermark to image
On the Process tab, select “Add Watermark to Rendition” from the Process drop down.

Check the Handler Advance option
Two arguments are required
renditionName: The name of the rendition to modify, e.g. “cq5dam.web.1280.1280”
watermark: The repository path of the watermark. If this is a simple nt:file node, it is just the path to the node. If it is a DAM asset, it is the path to the original rendition, e.g. /content/dam/geometrixx/icons/target.png/jcr:content/renditions/original.

Click OK and then “Save” the workflow.
A full configuration example might have all the following:
> watermark:/content/dam/geometrixx/icons/draft.png/jcr:content/renditions/original,renditionName:cq5dam.web.1280.1280
This places the draft.png image in the lower left of the 1280x1280 rendition of any image file loaded into the DAM.
Kautuk Sahni

Views
Replies
Total Likes



